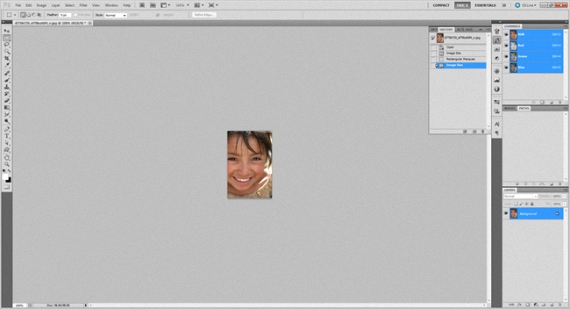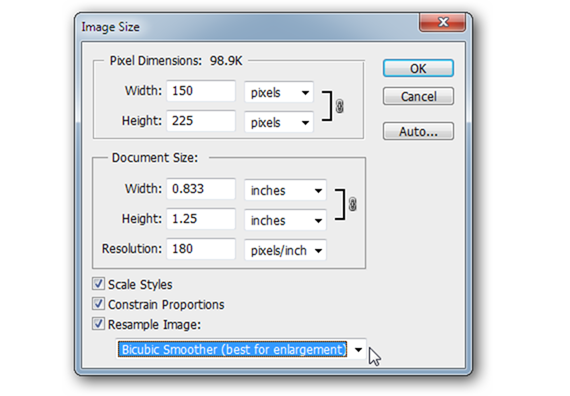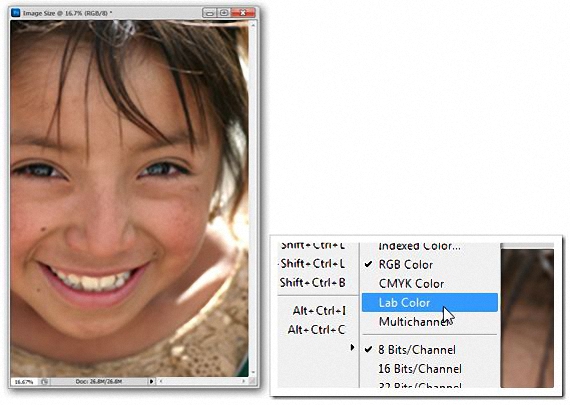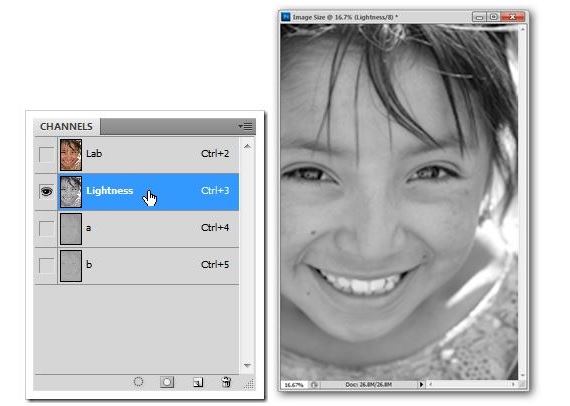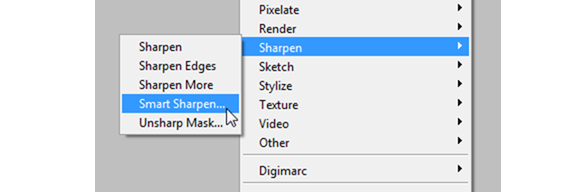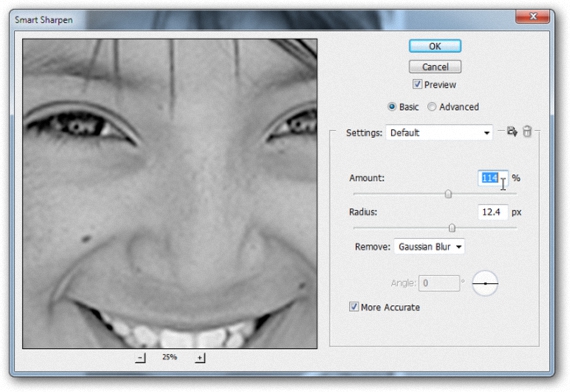Kung sa isang tiyak na punto, may nabanggit sa iyo na ang Adobe Photoshop ay may posibilidad na pagdaragdag ng laki ng isang imahe sa maximum na posible at pagpapabuti ng kalidad nito, Maaari naming sabihin na ito ay hindi isang 100% katotohanan, dahil palaging may ilang mga kadahilanan na pipigilan ang pagkawala ng kalidad.
Ang maaaring gawin ay upang subukang mapanatili ang kalidad ng orihinal na imahe; Sa artikulong ito, iminungkahi naming subukang ipakita ang aspektong ito ilang mga tip at trick kapag gumagamit ng Adobe Photoshop. Upang magawa ito, gagamit kami ng isang maliit na imaheng humigit-kumulang na 150 px, kapareho ng maaaring nahanap namin sa anumang kapaligiran sa Internet at gayunpaman, hinihiling namin ito na gumawa ng ilang uri ng partikular na gawain.
Mga hakbang bago ang pag-convert ng imahe gamit ang Adobe Photoshop
Kapag tinukoy namin ang term na "conversion ng imahe", hindi namin sinusubukan na sabihin na ang aming imahe ng pagsubok ay mababago sa ibang format, isang sitwasyon na hindi masyadong kumplikadong gawin dahil maraming mga mga tool sa web na makakatulong sa amin sa gawaing ito. Ang talagang susubukan naming gawin ay mag-convert isang imahe na nabawasan sa isang sukat, bahagyang mas malaki at katanggap-tanggap; Ang imaheng orihinal na iminungkahi namin ay 150 px, na susubukan naming palakihin sa laki ng 600 px.
Ngayon sa sandaling patakbuhin namin ang Adobe Photoshop kailangan lang namin i-import ang 150 px na imahe na aming isinangguni nang mas maaga. Sa pamamagitan ng pag-zoom in sa 100% halos mabibilang namin ang bawat pixel na bahagi ng litrato.
Ngayon lamang kami pipili mula sa menu bar: imahe -> Laki ng imahe.
Ang talahanayan na inilagay namin sa itaas ay binabanggit ang mga katangian ng imahe na isinama namin sa Adobe Photoshop; Tulad ng iminumungkahi namin, doon magkakaroon lamang kami ng isang 150 px na resolusyon. Kung papalawakin natin ang laki nito 600 px dapat nating ilagay ang halagang ito sa Lapad, ngunit bilang karagdagan piliin ang pagpipilian ng "bicubica smoother" (sa English) na opsyon na Inirekomenda kami ng Adobe Photoshop para kapag nais mong gumawa ng mga pagpapalaki.
Ang imahe ay magpapatibay ng bagong iminungkahing laki; Kung maaari naming gawin ang isang malapitan ng mata ng batang babae (parehong ang orihinal na larawan at ang pinalaki) mapapansin natin iyon ang kalidad ay napanatili, natupad ang isang unang bahagi ng aming layunin.
Pangwakas na pagproseso ng imahe sa Adobe Photoshop
Adobe Photoshop Ipinapakita nito ang imaheng ito sa RGB mode bilang default, na sa kasalukuyan ay binago ito sa isang «Colour Lab».
Kung susuriin natin ang mga channel na bahagi ng imaheng ito mapapansin natin na ang isa sa mga layer nito ay naging «luminosidad«, Aling dapat nating piliin at iwanang nakikita, habang dapat nating itago ang iba pang mga layer.
Sa mode na ito, ngayon dapat kaming pumunta sa lugar ng mga filter, kinakailangang maghanap para sa «Tumuon» (Sharpen), mula sa kung saan pipiliin din natin ang «Soft Focus» Smart Sharpen).
Sa kabila ng mga halagang maaaring imungkahi ng imaheng inilagay namin sa paglaon, dito Ang mata ng operator ang nag-uutos; Hindi namin dapat labis na mag-overload alinman sa dami o sa radius, ngunit sa halip, lahat ay kailangang pamahalaan nang maingat upang ang imahe ay hindi mawala ang pagkakakilanlan nito.
Sa ganitong paraan, babaguhin lamang namin ang mga halagang ito sa pamamagitan ng maliit na tab na sliding na matatagpuan sa bawat isa sa mga kontrol na ito; sa sandaling matapos natin ang pagganap ng operasyong ito, gagawin lamang natin tanggapin ang mga iminungkahing pagbabago upang makita kung paano ito ang aming pangwakas na produkto sa larawan.
Nakakagulat (kung sinundan namin ang mga iminungkahing hakbang) kailangan nating obserbahan na ang kalidad ng imahe ay napanatili (ang unang imaheng inilagay namin), isang sitwasyon na madalas na mahirap makamit para sa maraming tao na kapag lumalaki sa isang thumbnail na imahe, may posibilidad silang i-distort ito hanggang sa praktikal na hindi mabasa.
Siyempre, may mga mas sopistikado at dalubhasang pamamaraan kapag gumaganap ng parehong uri ng gawain, kahit na nagpapahiwatig ito ng paghawak ng mga pagpapaandar na nangangailangan na, superior kaalaman sa Adobe Photoshop; Ang sinubukan naming ipakita sa artikulong ito ay mga pangunahing konsepto na maaaring magamit, kapag nakakita kami ng isang thumbnail na imahe na sa paglaon, nais naming isama ito sa ilang uri ng partikular na gawain.
Karagdagang informasiyon - Mga online converter. Paano mag-convert mula sa isang format patungo sa isa pa nang hindi nag-i-install ng anumang programa