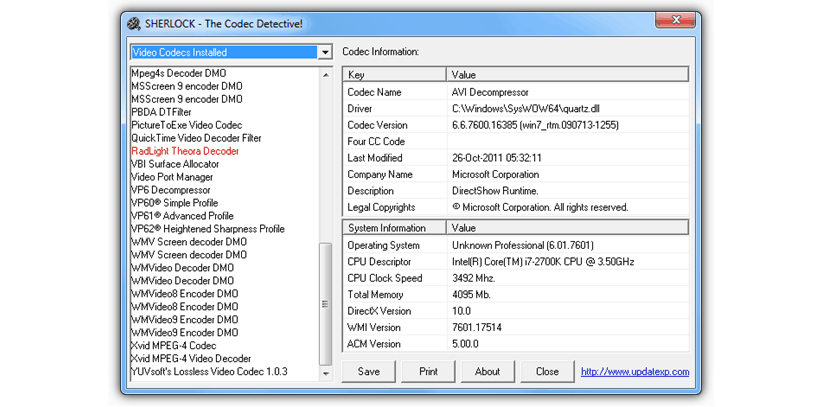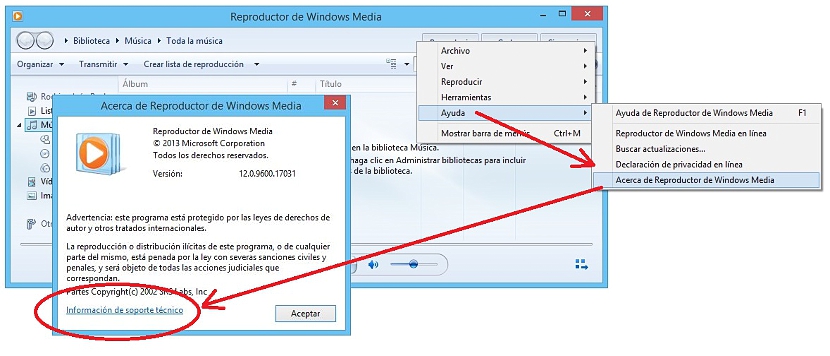Sa isang nakaraang artikulo na nabanggit namin limang mga kahalili na maaari naming ginagamit upang magawa ayusin ang mga file na AVI na teoretikal na sira o nasira, isang konklusyon na naabot ng maraming mga gumagamit dahil hindi ipinapakita sa kanila ng kanilang media player.
Tulad ng iminumungkahi namin sa artikulong iyon, maaaring ang mga file ay hindi talagang napinsala kundi, iyon ang media player ay walang pagiging tugma sa kanila dahil sa kawalan ng ilang uri ng audio o video codec. Iyon ang dahilan kung bakit babanggitin namin sa ibaba, tatlong mga kahalili na kailangan mong siyasatin ang uri ng mga codec na na-install mo sa Windows, na makakatulong sa iyo upang mapatibay ang kalagayan ng nasabing video (o audio) na file.
1. Sherlock
Tulad ng dati, susubukan naming magbigay ng isang maikling paglalarawan ng ilang mga kahalili na maaari naming magamit para sa isang tukoy na layunin. Ang Sherlock ay isang portable application na may isang magaan na timbang na maaari naming patakbuhin sa anumang bersyon ng Windows. Tutulungan tayo nito acalam ang uri ng audio o video codecs na kasalukuyang naka-install sa Windows.
Ang imahe na inilagay namin sa itaas na bahagi ay ipinapakita sa amin ang interface ng portable application na ito, kung saan malinaw naming naiiba ang iba't ibang mga lugar ng pagtatrabaho. Sa kaliwang bahagi sa itaas ay may isang maliit na drop-down na menu, na makakatulong sa amin na pumili sa pagitan ng audio o video, iyon ay, sa iyong mga codec upang mag-imbestiga. Sa parehong haligi na ito at patungo sa ibaba, ang lahat ng mga codec ay ipapakita sa isang maliit na listahan. Kailangan lamang naming pumili ng alinman sa mga ito upang ang kani-kanilang impormasyon ng nasabing codec ay ipinapakita sa kanang bahagi. Kung nais mong itago ang isang tala ng impormasyong ito maaari mo itong gawin kalmado, sapagkat patungo sa ibaba ay may ilang mga pindutan at kung saan, ang isa na nagsasabing Tutulungan ka ng "I-save" na i-export ang paglalarawan ng lahat ng mga codec na ito sa isang text file.
2. Naka-install na Codec ng Nirsoft
Ang isang mas dalubhasang tool (at para sa marami, propesyonal) ay tiyak na ito; nag-aalok ito sa amin ng posibilidad na pag-aralan ang bawat isa sa mga audio at video codec na naka-install sa Windows. Pinakamaganda sa lahat, inaalok din ito sa atin isang listahan ng mga sumusuporta sa isang 64-bit na arkitektura sa Windows. Sa kabilang banda, sa loob ng listahang ito ang iba't ibang mga filter ng DirectShow na posibleng na-install sa loob ng operating system na ito ay ipapakita din. Ang isang napaka-kagiliw-giliw na aspeto na maaari naming iligtas mula sa tool na ito ay ang nomenclature na ginagamit nito kapag ang isang codec ay nasa masamang kondisyon, na ipapakita sa isang kulay-rosas na kulay.
Sa loob ng interface ng Nirsoft InstalledCodec magagawa mong mapansin ang ilang mga haligi, na ipapaalam sa amin ang pangalan ng isang partikular na codec, ang paglalarawan nito, lokasyon, laki sa ilan pang mga katangian.
- 3. Gamit ang «Windows Media Player«
Ito ay isang trick na tiyak na pahalagahan mo; ang totoo ay mayroon ang Windows Media Player isang lihim na pagpapaandar na kakaunti ang nalalaman ng mga tao at kung saan, magkakaroon ka ng posibilidad na suriin ang isang malaking halaga ng impormasyon na nagsasangkot sa mga audio at video codec na ito. Iminumungkahi naming sundin mo ang mga sumusunod na hakbang upang matuklasan mo ang trick na ito:
- Hanapin at buksan (patakbo) ang Windows Media Player
- Mag-click gamit ang kanang pindutan ng mouse sa isang walang laman na puwang sa "Toolbar" ng player na ito.
- Mula sa ipinakitang mga pagpipilian piliin ang isa na nagsasabing «Tulong -> Tungkol sa Windows Media Player«
Sa mga simpleng hakbang na ito na iminungkahi naming sundin mo lilitaw ang isang pop-up window tungkol sa impormasyon ng player na ito Windows; Sa ilalim ng window na ito mayroong isang maliit na link na tumutukoy sa "suportang panteknikal", na dapat mong piliin sa ngayon. Ang default na window ng browser ng Internet ay bubukas kaagad, ipinapakita doon ang lahat ng impormasyon na maaaring nais malaman ng isang dalubhasang tekniko kung anong mga mapagkukunan ang ginagamit ng tool na ito ng Windows kapag nagpe-play ng mga file na audio o video.