
Ang format ng PDF file ay naging isang pamantayan sa loob ng teknolohiya, tulad ng sa JPG, PNG, DOC, DMG, EXE ..., pagiging praktikal na nag-iisang format na ginamit kapag nagpapadala ng mga dokumento nang elektronikong paraan. Ang akronim na PDF ay nangangahulugang Portable Document Format, ito ay paunang binuo ng Adobe Systems (ang parehong tagalikha ng Photoshop) upang maging isang bukas na format noong 2008.
Ang ganitong uri ng file ay naglalaman ng anumang uri ng impormasyon, maging ng teksto, mga imahe, graphics, tunog at kahit mga video. Ngayon na malinaw na namin na ang PDF ay isang format ng file, dapat nating malaman kung paano natin ito malilikha. Kung gusto mong malaman kung paano lumikha ng isang PDF na dokumento sa isang mabilis at simpleng paraan, sa ibaba ipinapakita namin sa iyo ang lahat ng mga hakbang na susundan.
Sa kabila ng pagiging bukas na format sa loob ng higit sa isang dekada, hindi ito aabot sa 5 taon, kung kailan lahat ng mga operating system at browser ay nag-aalok ng katutubong pagiging tugma sa format na ito, mula noon napilitan kaming mag-download ng opisyal na aplikasyon mula sa Adobe, o mula sa mga third party, upang mabasa ito.
Napilitan din kaming mag-download ng mga application ng third-party upang makalikha ng mga ganitong uri ng dokumento. Sa kasamaang palad, sa paglipas ng mga taon, ang pangunahing mga developer ng operating system at mga aplikasyon ay isinama sa kanilang mga application ang posibilidad ng lumikha ng mga dokumento sa format na ito nang natural.
Kapag nilikha namin ang file sa format na ito, nakasalalay sa application na ginamit namin upang likhain ito, maaari naming harangan o i-unlock ang isang PDF file pagdaragdag ng isang serye ng mga proteksyon upang hindi ito mabago nang walang pahintulot ng may-ari o kaya na ang mga third party na hindi ma-access ang nilalaman nang hindi alam ang password.
Lumikha ng mga dokumentong PDF sa Windows
Sinubukan ng Microsoft na gumawa ng sarili nitong format na XPS isang pamantayan sa industriya kasabay ng Adobe na may PDF, ngunit tulad ng ipinaliwanag ko sa itaas, maaaring isa lamang ang natitira at iyon ang nilikha ng Adobe, kahit na ang format na XPS na inaalok ng Microsoft, ay nag-aalok ng isang mas mataas na rate ng pagsisiksik ng file, isang problema na tayo ay pagdating sa paglikha ng mga file sa format na PDF pagdating sa mga imahe.
Ang pinakamadaling pamamaraan upang lumikha ng isang PDF mula sa isang file ay sa pamamagitan ng pag-print. Windows 10, nai-install bilang default ang isang printer na nagngangalang Microsoft Print sa PDF, isang printer na, tulad ng ipahiwatig ng pangalan nito, ay nagbibigay-daan sa amin upang mai-print / mai-convert ang isang dokumento sa PDF sa isang simple at mabilis na paraan.
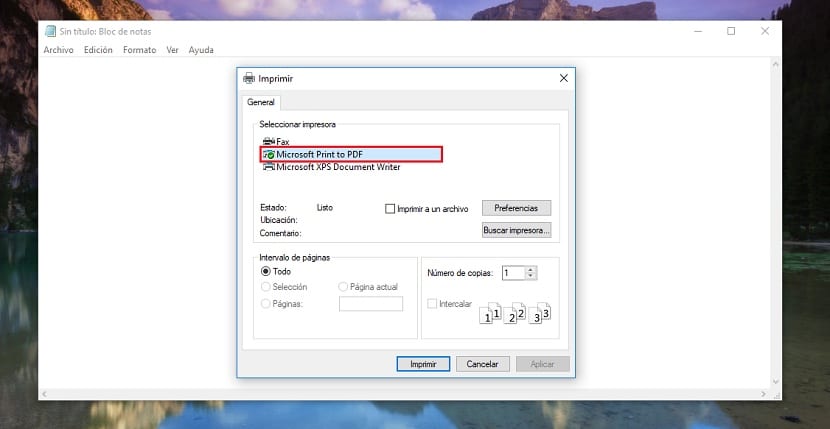
Upang likhain ang dokumento sa format na PDF, una dapat na na-install namin ang application kung saan nilikha ang dokumentoKung ito man ay Word, Excel, PowerPoint para sa mga dokumento o isang manonood ng imahe na katugma sa format na iyon para sa mga litrato. Susunod, kailangan lamang naming mag-click sa pagpipilian sa Pag-print at piliin ang printer Ang Microsoft Print sa PDF.
Kapag napili na namin ang printer, mag-click lamang kami sa Print at piliin ang direktoryo kung saan nais naming iimbak ang file na lilikha namin sa format na PDF at mag-click sa I-save. Madali di ba
Lumikha ng mga dokumentong PDF sa Mac
Ang paglikha ng isang PDF na dokumento sa Mac ay ibang proseso mula sa kung ano ang maaari naming makita sa Windows, dahil ang pag-convert ng file ay hindi ginagawa sa pamamagitan ng isang printer. Bagaman hindi kumplikado ang proseso, nakasalalay ito sa uri ng file na nais naming i-convert. Kung ito ay tungkol sa mga imahe walang problema dahil ang prosesong ito ay maaaring gawin nang direkta mula sa application I-preview, ang katutubong application ng macOS kung saan maaari nating gawin ang lahat sa halos lahat.
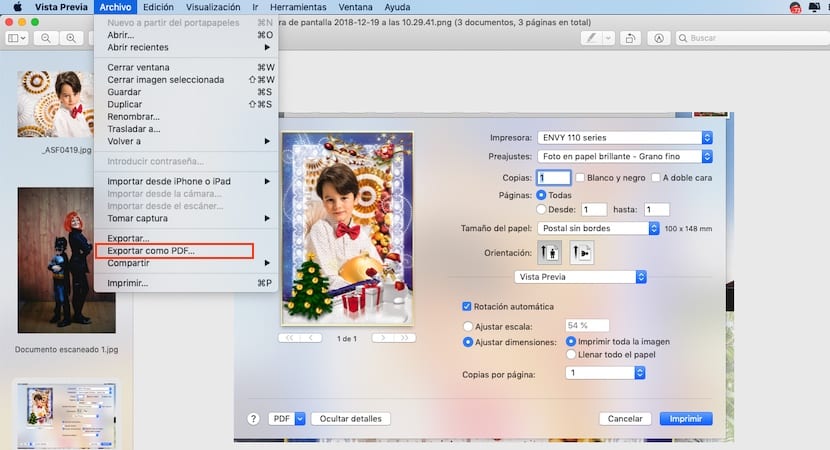
Kung nais naming mai-convert ang mga larawan / larawan sa format na PDF, dapat namin buksan ang mga ito gamit ang Preview app, lahat silang magkasama, dahil kung hindi man ay isang solong PDF file ang malilikha para sa bawat imahe sa halip na ipangkat ang lahat sa iisang file. Ang preview ay ang default na application upang buksan ang mga imahe sa macOS, kaya kailangan mo lamang mag-click sa anumang file ng imahe upang mapatakbo ito.
- Sa sandaling nabuksan namin ang mga imahe sa application na I-preview, kailangan lang namin mag-click sa File> I-export bilang PDF
- Pagkatapos pipiliin namin ang folder kung saan nais naming iimbak ang file na nagreresulta mula sa conversion at mag-click sa I-save.
Lumikha ng isang PDF na dokumento sa iOS
Ang mobile platform ng Apple, iOS, ay nagpapahintulot din sa amin na lumikha ng mga dokumento sa format na PDF, bagaman depende ito sa application na ginagamit namin upang magawa ito. Upang makalikha ng mga dokumento ng teksto, mga spreadsheet o presentasyon, ang application na pagbubukas namin ay dapat na katugma sa teknolohiya ng AirPrint. Kung gayon, kapag nag-click kami sa pagpipilian sa Pag-print, Papayagan kaming i-save ang dokumento sa format na PDF.
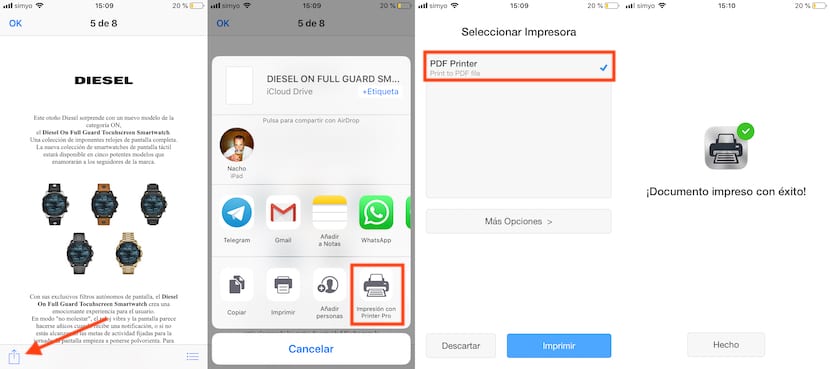
Kung hindi mo sinusuportahan ang teknolohiya ng AirPrint, kakailanganin naming gamitin ang mga application ng third-party. Ang isa sa pinakamahusay na mahahanap namin sa App Store ay Readdle Printer Pro. Sa sandaling na-install namin ito, kailangan lamang naming mag-click sa pindutan ng Ibahagi ng application kung saan tayo naroroon at piliin ang extension ng parehong pangalan.
Kung mayroon kaming isang printer na katugma sa AirPrint, ipapakita ito kasama ang isang naka-install ng application na Pinapayagan kaming lumikha ng mga dokumento sa format na PDF.
Mula sa Safari para sa iOS, maaari kaming makatipid i-save ang nilalaman na ipinapakita sa browser sa format na PDF katutubong at hindi kinakailangang gumamit ng mga application ng third-party.
Lumikha ng isang PDF na dokumento sa Android
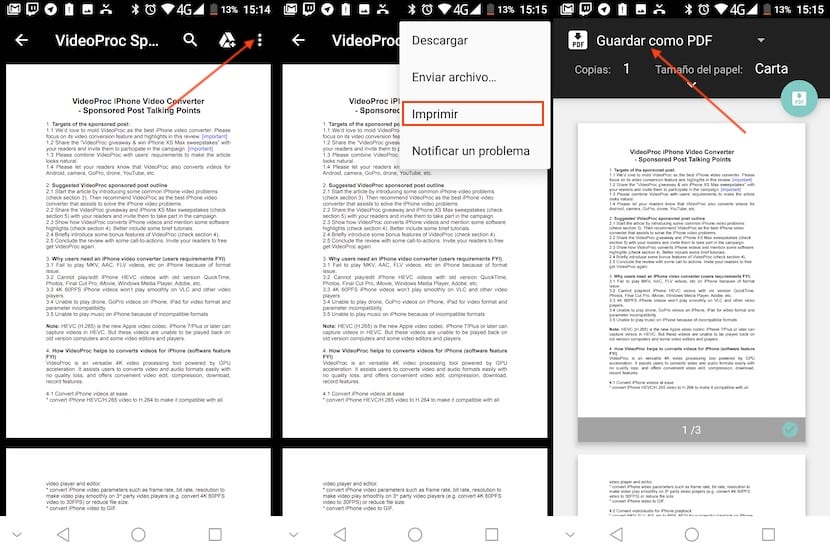
Pinapayagan kami ng Android na lumikha ng isang PDF file mula sa anumang application nang hindi na kinakailangang mag-resort sa mga application ng third-party, bagaman tulad ng dati, mahahanap namin sila sa Play Store. Ang proseso upang mai-convert ang isang file sa format na PDF ay napaka-simple, kailangan lang naming sundin ang mga hakbang na ito:
- Una sa lahat, kapag nabuksan na namin ang application, mag-click sa pagpipilian magbahagi.
- Susunod, mag-click sa print.
- Susunod, mag-click sa Piliin ang printer at itakda ang I-save sa PDF bilang printer.
Lumikha ng isang dokumento ng Word, Excel, at PowerPoint PDF
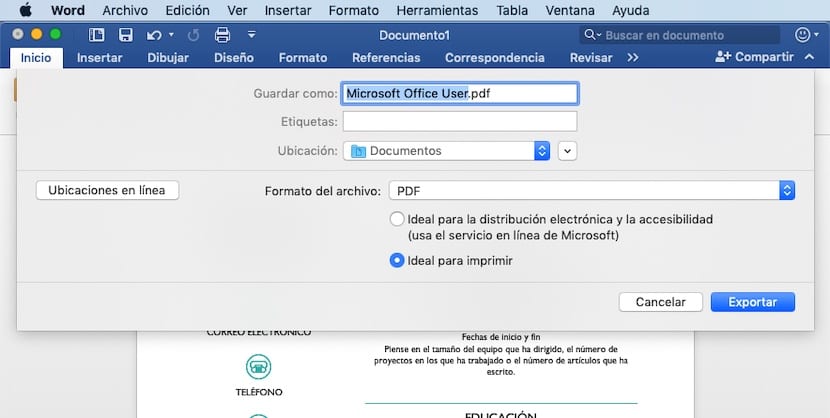
Kung ang nais namin ay i-convert ang isang dokumento sa teksto, spreadsheet o pagtatanghal na nilikha ng ilan sa mga application na bahagi ng Opisina, hindi kinakailangan na mag-apply sa mga application ng third-party at hindi mahalaga kung ano mismo ang operating system kung saan tayo ang paglikha o pagbubukas ng dokumento, dahil lahat sa mga ito, kapwa Word at Excel at PowerPoint, pinapayagan kaming lumikha ng mga dokumento sa format na PDF mula sa application application sa pamamagitan ng pagsunod sa mga hakbang na ito:
Upang mai-save ang dokumento sa format na PDF, mag-click lamang kami File> I-save Bilang at sa format ng File piliin ang PDF, itinataguyod namin ang folder kung saan nais naming iimbak ito at mag-click sa I-export.
Lumikha ng isang Pahina, Mga Numero, o pangunahing dokumento sa PDF
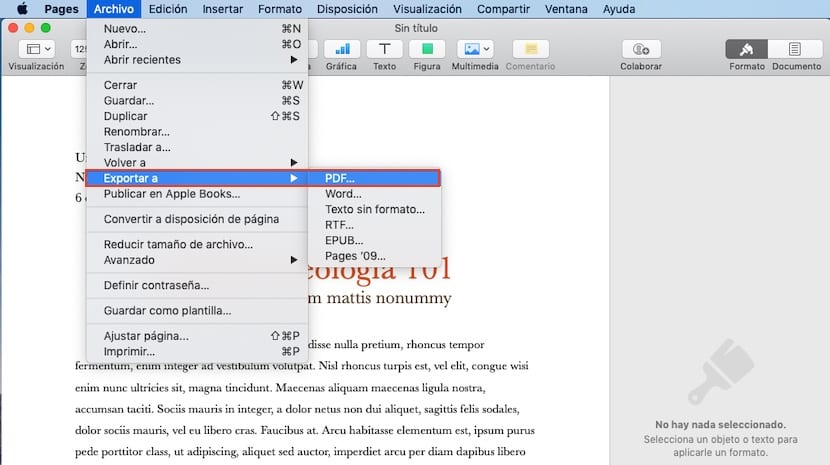
Tulad ng sa suite ng Opisina, kung nais naming lumikha ng isang dokumento sa Mga Pahina, Numero o Keynote upang mai-convert ito sa paglaon sa PDF, maaari nating gawin ito nang direkta mula sa application mismo. Kailangan lang naming buksan ang pinag-uusapang dokumento. Pagkatapos mag-click sa I-export sa> PDF at itinakda namin ang landas kung saan nais naming iimbak ang file.