
Ang isa sa mga pagpipilian na magagamit namin ngayon upang ikonekta ang isang PC, Mac, tablet o anumang computer sa internet sa isang simpleng paraan ay direkta pagbabahagi ng internet mula sa aming mobile device. Ito ay mas kumplikado ilang taon na ang nakakalipas at ang ilang mga operator ng telepono ay nagsingil pa rin para dito, ngunit sa panahong ito napakasimple at maraming mga operator ang naglalagay ng mga hadlang pagdating sa paggawa nito. Ngayon makikita namin ang maraming mga pagpipilian upang ibahagi ang internet mula sa aming smartphone sa anumang aparato.
Ang una sa lahat ay magkaroon ng tamang bersyon upang maibahagi ang internet nang walang mga limitasyon at iyon ay, halimbawa, sa kaso ng mga Android device, kinakailangan na magkaroon ng Android 9 o mas bago upang magamit ang serbisyong ito. Sa kaso ng iOS, ang limitasyon ay itinakda lamang ng operator ng telepono, kaya pinakamahusay na suriin nang direkta kung hindi ka sigurado na makakaya mo. Sinabi nito, makikita natin ang mga hakbang upang magbahagi ng isang koneksyon na tinatawag din sa "nakabahaging koneksyon" sa Android, "paggamit ng isang access point" at sa "personal access point" ng iOS.

Magbahagi ng isang koneksyon sa mobile gamit ang Wi-Fi sa Android
Karamihan sa mga teleponong Android ay maaaring magbahagi ng mobile data sa pamamagitan ng Wi-Fi, Bluetooth o USB at para dito kailangan lamang magkaroon ng na-update na bersyon ng Android bilang karagdagan sa hindi limitado ng aming operator. Nagsisimula kami sa pagpipilian ng pagbabahagi ng koneksyon mula sa isang access point ng Wi-Fi.
Upang magawa ito kailangan nating buksan ang setting ng app sa smartphone at mag-click sa:
- Network at Internet> Wi-Fi hotspot / Pagbabahagi ng koneksyon> Wi-Fi access point
- Mag-click sa pagpipilian ng access point ng Wi-Fi at doon namin mababago ang mga setting tulad ng pangalan o password. Kung kinakailangan, tapikin muna I-set up ang Wi-Fi hotspot.
- Sa puntong ito maaari kaming magdagdag ng isang password sa pagpipiliang "Seguridad". Kung hindi mo nais ang isang password, maaari kang mag-click sa "Wala"
Ngayon ay maaari mong buksan ang iba pang aparato kung saan namin ibibigay ang internet sa pamamagitan ng smartphone at kailangan lang naming hanapin ang access point ng aming smartphone. Kung mayroon kaming isang password idagdag namin ito at kung hindi simpleng pag-click namin sa Connect. Maaari mong ibahagi ang data ng mobile ng iyong telepono sa hanggang sa 10 mga aparato sa pamamagitan ng isang access point ng Wi-Fi.
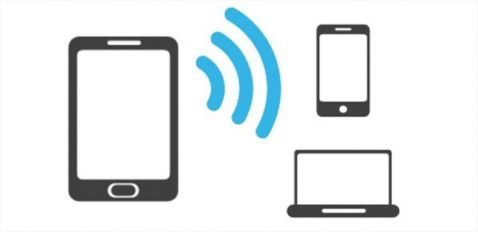
Ibahagi ang koneksyon sa pamamagitan ng USB cable
Lohikal na maaari rin nating ibahagi ang internet sa aming Android aparato gamit ang isang USB cable, kaya't ang pagpipiliang ito ay maaari ding maging kawili-wili upang hindi mawala ang anumang bilis ngunit mayroon itong negatibong bahagi at iyon ay Hindi maibahagi ng mga Mac ang koneksyon sa Android sa pamamagitan ng isang USB cable. Nilinaw ito, pupunta kami sa mga hakbang upang maibahagi ang internet mula sa aming aparato.
- Ang unang bagay ay upang ikonekta ang smartphone sa USB cable. Ang notification na 'Nakakonekta bilang' ay lilitaw sa tuktok ng screen
- Buksan namin ang application ng Mga Setting ng iyong telepono at mag-click sa Network at Internet > Wi-Fi zone / Ibahagi ang koneksyon
- Isaaktibo ang opsyon Ibahagi ang koneksyon sa pamamagitan ng USB
At masisiyahan na kami sa koneksyon sa network sa pamamagitan ng cable. Tandaan na ang mga Mac ay hindi tugma sa pagpipiliang ito kaya sa mga kasong ito pinakamahusay na mag-focus nang direkta sa koneksyon sa pamamagitan ng Wi-Fi, na sa tingin ko pa rin ang pinakamahusay sa karamihan ng mga kaso dahil ang mga ito ay tiyak na koneksyon at kailangan namin mabilis na maitaguyod ang koneksyon at sa isang simpleng paraan.

Ibahagi ang koneksyon sa pamamagitan ng Bluetooth
Sa kasong ito kailangan naming i-link ang smartphone sa iba pang mga aparato sa pamamagitan ng pag-configure ng tatanggap para dito. Ang opsyong ito ay hindi magagamit sa lahat ng mga aparato, kaya lagi naming inirerekumenda ang paggamit ng bersyon ng Wi-Fi upang ikonekta ang mga aparato, ngunit kung pinapayagan ng iyong aparato ang koneksyon sa pamamagitan ng Bluetooth, maaari mong sundin ang mga hakbang sa ibaba.
- Kapag na-configure ang tumatanggap na aparato upang magtaguyod ng isang koneksyon sa Bluetooth, nagpapatuloy kami sa mga hakbang
- Binubuksan namin ang application Mga setting ng telepono at magpatuloy kami
- Nag-tap kami sa pagpipilian na Mga network at Internet> Koneksyon sa Wi-Fi Zone / Share
- Ngayon mag-click sa Ibahagi ang koneksyon sa pamamagitan ng Bluetooth
At handa na, sa ganitong paraan maibabahagi ang koneksyon sa pamamagitan ng Bluetooth.

Ibahagi ang iyong koneksyon sa mobile gamit ang iPhone
Sa mga iOS device Ang pagpipiliang ito ay napaka-simple din upang isagawa at malinaw naman mayroon din kaming pagpipilian ng pagbabahagi ng internet na magagamit. Maaari rin kaming pumili sa pagitan ng pagpipilian ng Wi-Fi, Bluetooth at USB, kaya't pupunta kami sa bawat isa sa mga pagpipilian. Linawin yan mula sa a iPad na may cell phone posible ring magbahagi ng internet.
Nagsisimula kami sa pagpipiliang Wi-Fi upang ibahagi ang koneksyon at ginagawa ito sa isang simpleng paraan. Pumasok na kami Mga setting> Personal na access point> Pahintulutan ang iba na kumonekta at buhayin namin ito. Dito maaari naming idagdag ang isang password ng Wi-Fi o hindi, sa ibaba lamang, kapag tapos na, buksan ang aparato upang kumonekta at mag-click sa network ng iyong iPhone o iPad. Magdagdag ng password kung ito ang kaso at mag-navigate.
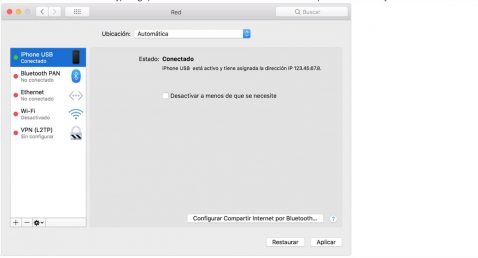
Ikonekta ang Windows PC sa Pagbabahagi ng Internet sa USB
Kapag ang aming kagamitan ay walang pagpipilian na kumonekta sa pamamagitan ng Wi-Fi maaari naming gamitin ang USB cable ng iPhone o iPad. Para dito kailangan nating magkaroon ng iTunes at tiyaking makikilala ng PC ang aming iPhone o iPad.
- I-install ang pinakabagong bersyon ng iTunes sa iyong computer
- Gamit ang isang USB cable, ikonekta ang computer sa iPhone o iPad na nagbibigay ng Pagbabahagi sa Internet. Kung na-prompt, magtiwala sa aparato.
- Tiyaking mahahanap at matitingnan mo ang iPhone o iPad sa iTunes. Kung hindi makilala ng Windows PC ang aparato, subukan ang isa pang USB cable
- Sundin ang mga hakbang na ibinigay ng Microsoft upang suriin ang koneksyon sa Internet sa Windows 10 o Windows 7
Sinusuportahan ng pagbabahagi ng Internet ang mga koneksyon ng Bluetooth sa Mac, PC at iba pang mga third-party na aparato, ngunit tulad ng sinabi ko sa bersyon ng pagbabahagi ng Internet mula sa aming Android device, mas mahusay na gumamit ng Wi-Fi, dahil ito ay Mas madali ang proseso.

Mag-ingat sa pagkonsumo ng baterya
Ang pagkonsumo ng baterya gamit ang pagpipiliang pagbabahagi sa internet ay talagang isang bagay na dapat tandaan sa parehong mga Android at iOS device. Kaya maaari naming mai-plug ang aparato sa kuryente para sa tagal ng nakabahaging koneksyon upang maiwasan ito mula sa pag-ubos ng labis na baterya at kailangan namin huwag paganahin ang pagbabahagi ng koneksyon sa sandaling matapos tayo upang maiwasan ang mas maraming pagkonsumo kaysa sa normal. Kung ang aming smartphone ay maaaring i-deactivate ang access point nang awtomatiko kapag walang mga nakakonektang aparato, buhayin ang pagpipiliang ito upang maiwasan ang hindi kinakailangang pagkonsumo.