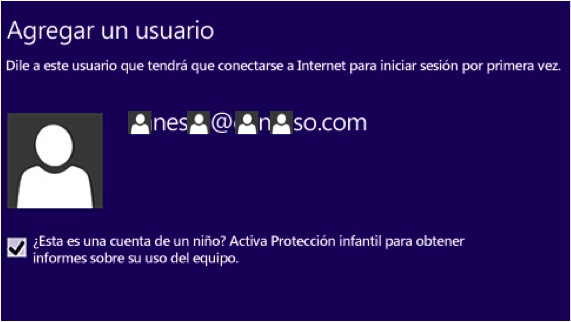Walang nakakaalam na ngayon, sa maraming mga tahanan at lugar ng trabaho, ang parehong mga computer ng Mac at PC ay ginagamit ng higit sa isang gumagamit nang sabay. Ang bawat isa sa mga gumagamit na ito ay maaaring may mga paghihigpit sa loob ng system ng koponan, ngunit maaaring ito ang kaso ng pagnanais na magkaroon ng isang account ng gumagamit na may mga minimum na kontrol na ginagawang mas kontrolado ang gumagamit sa loob ng system.
Gayunpaman, nasa mga bahay ito kung saan mas interesado kaming lumikha ng ganitong uri ng napaka-pinaghihigpitang mga account upang mapangalagaan ang magagawa ng aming mga anak. Kontrolin ang mga application kung saan maaari silang magpasok, ang mga web page na maaari nilang bisitahin. Gayunpaman, para sa isa o higit pang mga may-edad na gumagamit ay magkakaroon kami ng mga account na may mga karapatan na "administrator", na nangangahulugang maaari silang magdagdag at mag-alis ng mga application, atbp.
Kapag nagdagdag kami ng isang bagong gumagamit sa Windows 8 maaari tayong magpasya kung anong mga pribilehiyo ang itatalaga natin. Kasama sa mga pagpipilian ang kakayahang mag-download at mag-install ng mga application, ang uri ng hindi gaanong mga pribilehiyo, ang nilalaman na maaaring ma-access sa Internet, ang mga larong maaaring i-play, atbp. Iyon ang dahilan kung bakit, sa ibaba, ipapakita namin sa iyo kung paano lumikha ng isang account na may pinakamaliit na mga pribilehiyo, upang ang mga bunsong miyembro ng pamilya ay maaaring magsaya nang hindi tumatakbo sa mga bagay na hindi dapat. Ang mga hakbang na kailangan naming sundin upang likhain ang ganitong uri ng account ay ipinaliwanag sa ibaba. Bumaba upang gumana at habang binabasa mo ang tutorial na ito, magpatuloy at lumikha ng isang sample:
1. Buksan ang control panel
Una sa lahat, ang gagawin namin ay ilagay ang cursor sa kanang sulok sa itaas at dumulas pababa upang buksan ang toolbar. charms. Nag-click kami sa "Mga Setting" at "Control Panel". Tandaan na mayroong isang kahalili upang maabot ang parehong mga pagpipilian, at ito ay sa pamamagitan ng pagpindot sa "Windows + I" at pagkatapos ay piliin ang "Control Panel".
2. Mga account ng gumagamit
Susunod, mag-click sa "Mga account ng gumagamit at proteksyon ng bata" at makakarating kami sa pangunahing screen kung saan maaari naming likhain at pamahalaan ang mga account ng gumagamit na gagamitin sa system. Ang bawat gumagamit ay maaaring magkaroon ng kanilang sariling account sa PC na may kanilang sariling mga paghihigpit para sa bawat isa alinsunod sa kanilang mga pangangailangan.
3. Magdagdag ng isang bagong gumagamit
Mag-click sa "Kumontrol ng ibang account" at makakarating kami sa screen kung saan makakalikha kami ng isang bagong gumagamit para sa aming computer o baguhin ang pagsasaayos ng isang account na mayroon nang PC kung ang nais namin ay para sa isa sa mga gumagamit na mayroon nang mawalan ng mga karapatan kapag gumagamit ng pareho .
4. Piliin ang gumagamit
Sa ilalim ng listahan ng mga mayroon nang mga gumagamit, makikita namin ang entry "Magdagdag ng bagong gumagamit." Nag-click kami dito at pagkatapos ay sa pag-sign "+" sa tabi "Magdagdag ng isang gumagamit". Ngayon ay maaari naming isulat ang mga detalye na mag-configure ng account na nilikha namin.
5. Magdagdag ng mga detalye ng gumagamit
Kung hindi namin nais ang gumagamit na makapag-download ng mga application, pipiliin namin "Mag-sign in nang walang isang Microsoft account" Sa ilalim. Maaaring maging maayos ito para sa pinakabata, dahil sila ang mas malamang na tanggapin ang anumang mensahe na lumalabas sa browser na alam nating lahat na hahantong sa pag-install ng mga hindi gustong bar o ilang nakatagong programa. Gumagamit ng pagkolekta ng impormasyon sa background . Tinawag ito ng Microsoft "Lokal na account".
6. Tapusin ang gumagamit
Upang tapusin ang proseso, nagtatalaga kami ng isang password sa gumagamit sa susunod na screen. Kung account ito ng isang bata, maaaring gusto naming buhayin ang proteksyon ng bata. Bumalik sa control panel, maaari nating baguhin ang pangalan, password, atbp.
Ngayon, maaari kang magkaroon ng isang computer sa iyong bahay, nang hindi kinakailangang sukatin kung ano ang nai-install ng ibang mga gumagamit o kung saan pumapasok ang iyong anak kapag iniiwan mo siyang nag-iisa.
Karagdagang informasiyon - Tutorial: Lumikha ng isang pindutan upang i-shut down o i-restart sa Windows 8