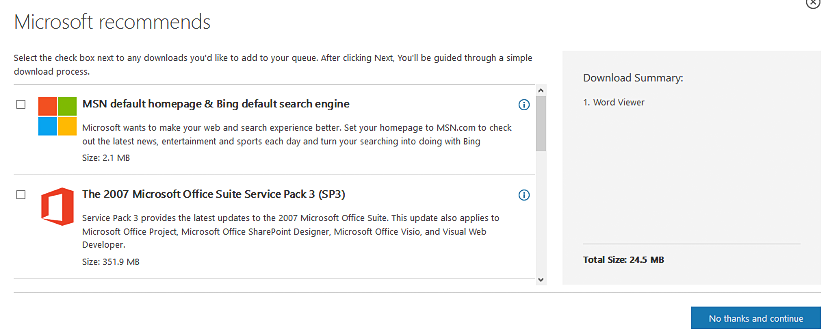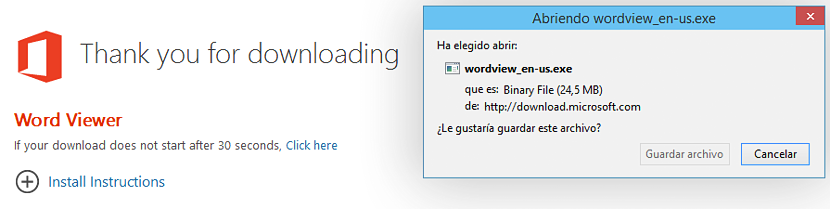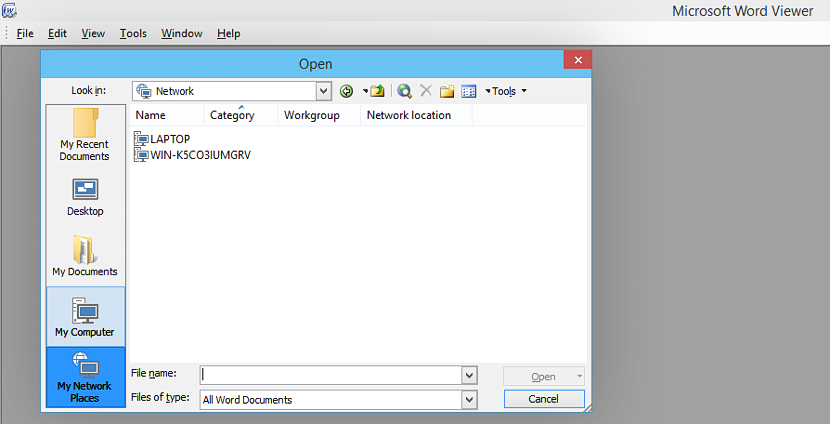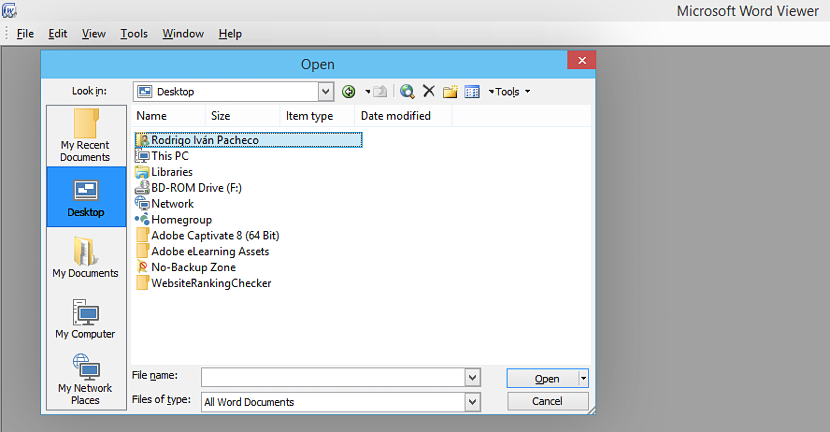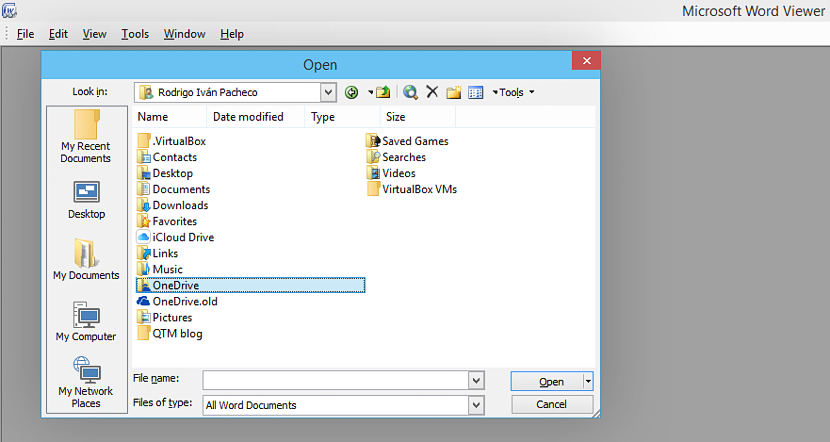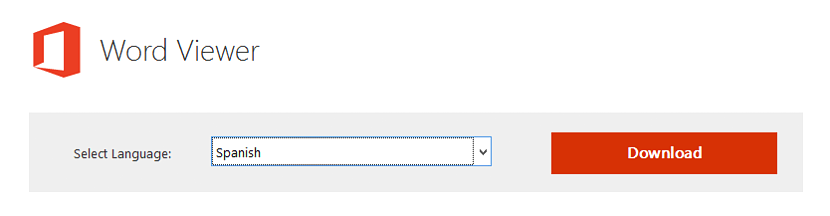
Sa kabila ng pagkakaroon ng isang malaking bilang ng mga kahalili pagdating sa basahin ang mga dokumento ng Opisina, maaaring kumatawan ito sa pagkakaroon ng i-install ang mga application ng third-party sa aming Windows computer. Kung isasagawa natin ang gawaing ito, anong mas mahusay na paraan upang magamit ang tool na iminungkahi ng Microsoft, na Word Viewer.
Ang Word Viewer ay isang maliit na tool na maaari mong mai-install sa anumang bersyon ng Windows at sa gayon, gawing isang maliit na mambabasa ng dokumento ng iyong computer ang iyong computer (kahit gaano na ito katanda). Dahil sa mababang halaga ng mga mapagkukunan na natupok ng application na ito, maaari naming subukang muling gamitin ang mga computer na malapit na nating itapon, dahil ang Word Viewer ay hindi nangangailangan ng isang malaking puwang sa iyong hard disk, o nangangailangan ng malawak na RAM o isang pambihirang resolusyon ng screen malaki.
Ano ang magagawa ko sa Word Viewer sa loob ng Windows?
Ang unang bagay na banggitin ay iyon Ang Word Viewer ay isang maliit na manonood lamang tulad ng tinukoy ng pangalan ng tool na ito. Sa pamamagitan nito ay nangangahulugan kami na sa anumang pagkakataon ay hindi namin mai-e-edit ang isang dokumento ng Opisina sa halip, italaga ang aming sarili sa gawain na suriin ang nilalaman ng isa sa kanila. Inirerekumenda namin na pumunta ka sa website ng pag-download para sa tool na ito mula sa opisyal na site ng Microsoft, kung saan kailangan mo lamang tukuyin ang wikang nais mong gumana sa interface nito.
Pagkatapos nito ay tatalon ka sa isang bagong window ng browser ng Internet, kung saan imumungkahi ang gumagamit mag-download ng ilang iba pang mga plugin. Susunod maglalagay kami ng isang maliit na imahe nito, kung saan (sa aming bahagi) hindi namin napili ang msn o Bing bilang home page sa default na search engine para sa aming Internet browser.
Ang iba pang mga karagdagang pagpipilian ay maaaring magmungkahi ng pagsasama ng mga manonood para sa PowerPoint o Excel pati na rin ang pag-download ng ilang mga propesyonal na tool upang mai-edit ang mga file ng Office na ito. Kung hindi mo nais na magkaroon ng anuman sa mga add-on na ito, kakailanganin mo lamang i-uncheck ang kanilang mga kahon at pagkatapos ay piliin ang asul na pindutan na matatagpuan patungo sa kanang ibaba.
Matapos matapos ang Word Viewer kasama ang proseso ng pag-install kailangan mo itong patakbuhin, sa oras na iyon makikita mo isang ganap na malinis at magiliw na interface nang sabay. Sa tuktok ng interface nito ay ang toolbar, na makakatulong sa amin na mai-import ang dokumento ng Opisina na nais naming lumipat mula sa Word Viewer.
Kapag ginawa namin ito sa pindutang "File" sa Word Viewer, isang window explorer window na awtomatikong magbubukas. Sa kaliwang bahagi ay naroroon isang options bar, na makakatulong sa amin:
- Buksan ang mga kamakailang dokumento.
- Mag-browse sa Windows desktop.
- Maghanap sa aking mga dokumento.
- Maghanap para sa ilang mga file mula sa Aking Computer.
- Maghanap ng isang file sa aming lokal na network.
Kailangan mo lamang subukang hanapin ang lugar kung saan matatagpuan ang isa sa mga file ng Office, at maaaring ito ay isa sa Pangunahin ang Word, PowerPoint o Excel. Ang isang maliit na lansihin na inirerekumenda naming gawin mo pa din ay sinusubukan mong makahanap ng isang dokumento na na-host mo sa cloud.
Kung ang iyong personal na computer ay na-synchronize sa alinman sa mga ito (OneDrive, Drive, DropBox) kakailanganin mo lamang na subukang hanapin ang folder na na-synchronize sa cloud sa mga serbisyong ito. Upang magawa ito, kailangan mong:
- Pumili mula sa kaliwang bahagi hanggang sa pagpipilian «desktop".
- Hanapin ang folder ng iyong username sa kanang bahagi (sa aming kaso, Rodrigo Iván Pacheco).
- Mag-double click sa folder na iyon.
Kapag natupad mo ang tatlong simpleng mga hakbang na ito magagawa mong hanapin ang lahat ng mga iyon mga folder na maaaring na-sync mo sa isa sa mga serbisyong cloud; Sa screenshot na inilagay namin sa tuktok, ipinapakita ang OneDrive at iCloud, at maaaring lumitaw ang ilan pa, dahil depende ito sa kung ginagamit mo ang mga ito at malinaw naman, kung mayroon kang access sa kanila na may kanya-kanyang mga kredensyal.
Isang napaka-kagiliw-giliw na aspeto na Inaalok ito sa amin ng Word Viewer sa mode ng pagbasa, Sa gayon, kapag binuksan mo ang isang dokumento ng Word (upang magbigay ng isang maliit na halimbawa nito), sa pagpipiliang "View" ng toolbar mayroong posibilidad na pumili ng isang iba't ibang pagtingin, isa sa kanila ang isa na tumutulad magkaroon ng isang elektronikong libro sa aming computer.