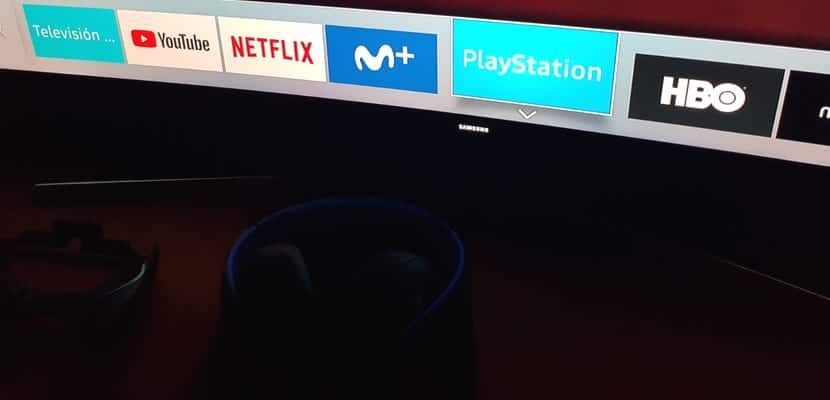
Oturma odamızda duvara bağladığımız cihazların sayısı giderek artıyorve hayatımızı kolaylaştıran akıllı (ve o kadar da akıllı olmayan) cihazlarla çevriliyiz. Ancak bu durum oldukça alakalı bir sorun yaratıyor; kontrollerin birikmesi ve her zaman hangisini kullanacağımız sorunu. Genellikle en pahalı alternatif olmasına rağmen, her zaman akıllı ve birleşik bir kontrol cihazı satın alma olanağımız vardır.
Akıllı TV'niz ve PlayStation 4'ünüz varsa hoş karşılanabilirsiniz, PlayStation 4'ünüzü doğrudan akıllı televizyonunuzun uzaktan kumandası ile hiç zorlanmadan nasıl yönetebileceğinizi göstereceğiz. Bizimle kalın ve koltuğunuzdan kalkmanıza gerek kalmadan PlayStation 4'ü televizyonunuzun uzaktan kumandasıyla nasıl çalıştıracağınızı adım adım keşfedin.
Öncelikle şunu belirtmeliyiz ki Sistem testlerini PlayStation 4 Slim ve Samsung Smart TV kullanarak gerçekleştirdik.Zaten bildiğiniz gibi tüm multimedya ve eğlence sistemini yönetmek için Tizen OS sunuyor. Ancak piyasada en çok bulunanlardan birkaç kısa örnek vermek gerekirse bu sistemin Sony ve LG televizyonlarda da aynı şekilde çalıştığının bilincindeyiz. Aynı şekilde, bu eğitim, sahip olduğunuz PlayStation 4 modelinden (hem orijinal, hem Slim hem de Pro) bağımsız olarak size yardımcı olacaktır.
Her iki sistemi de hazırlamak

Tüm çevre birimlerinin ve bağlantıların doğru şekilde kurulması hayati önem taşımaktadır. Bunu yapmak için PlayStation 4'ümüzün televizyonumuzdaki HDMI çıkışlarından herhangi birine bağlı olduğundan emin olacağız. Samsung durumunda, uzaktan kumandadaki "Kaynak" düğmesini kullanarak bağlantılar bölümünde bundan emin olabiliriz. Kapalı veya açık "HDMI Bilinmiyor" olarak görünen bir bağlantı görürsek bu, PlayStation'ımızın doğru şekilde bağlandığı anlamına gelir ve televizyon bunu doğru şekilde algılıyor.
Ayrıca şu bölüme gitmemiz de önemlidir: ayarlar televizyonumuzu etkinleştirin ve «Uzman ayarları» işlevselliği «Anynet+ (HDMI – CEC)» .
PlayStation 4'teki ayarlar
Şimdi PlayStation 4 konsolumuzu açıp televizyonumuzdan kaynağı seçeceğiz ki oyun konsolundan gelen görüntüyü bize göstersin. PlayStation 4'ü çalışır duruma getirdiğimizde, menüyü sağa doğru kaydırarak ayarlar, çünkü başka türlü olamazdı. Sistem içerisinde ayarlar Konuya ayrılmış bölümün olduğu neredeyse son pozisyonlara geçeceğiz. Sistemi. İçeri girdiğimizde çok sayıda konsol parametresini ve onu kullanma şeklimizi yönetebildiğimizi görüyoruz.
Bizi ilgilendiren tüm işlevler arasında şunlardan birine gideceğiz: "HDMI cihaz bağlantısını etkinleştir", Televizyon kumandamızı PlayStation 4 sistemimizle tam uyumlu hale getirecek işlevselliktir başka bir çevre birimine yatırım yapmaya gerek kalmadan. Aktivasyon işlemi tamamlandıktan sonra sisteme birkaç saniye süre vereceğiz ve kumandayı alıp yön tuşlarını kullanarak düzgün çalışıp çalışmadığını kontrol edeceğiz. Herhangi bir engelle karşılaşırsak söz konusu fonksiyonu aktif bırakıp hem PlayStation 4'ü hem de Smart TV'yi kapatmaya devam edeceğiz ve nasıl doğru çalıştığını göreceğiz.
Zaten çalışıyor, artık bağlantılarımızı yönetiyoruz
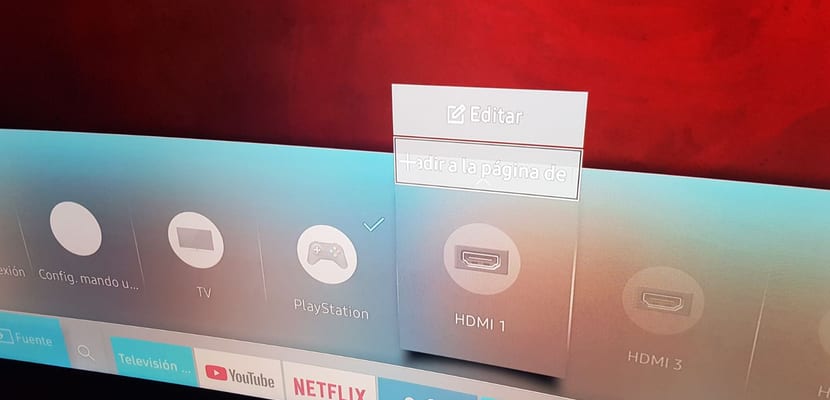
Çalıştığını belirledikten sonra, PlayStation 4 sistemimizi TV uzaktan kumandasıyla yönetmenin her zamankinden daha kolay olduğundan emin olmak için Samsung Smart TV kontrollerini özelleştireceğiz. Bunu yapmak için bir kez daha en solda bulunan Tizen OS alt menüsündeki bağlantılar bölümüne gideceğiz. İmleci “Bilinmeyen HDMI” bağlantısı üzerine getirdiğimizde yukarıya basarsak açılır menü açılacak, seçeneğe gireceğiz "Düzenle".
İçeride logoyu yazı tipine atayacağız «Video konsolu«ve sağa tıklayarak şu şekilde görünen metne gidiyoruz: "Bir yabancı" adını PlayStation olarak değiştirmek için. Bir sonraki adım, kaynak seçeneklerine girmemize izin veren açılır menüye geri dönmek olacaktır, ancak bu sefer kaynak seçeneklerini seçmek için «Ana sayfaya ekle». Artık, aynı kontrol cihazı ile PlayStation 4 sistemi içerisinde gezinmenin yanı sıra, Smart TV kontrol cihazı ile sistemimizi hızlı bir şekilde açmamızı, askıya almamızı ve yönetmemizi sağlayacak PlayStation bölümünün menüde nasıl göründüğünü görüyoruz.
Şimdi bir örnek vermek gerekirse televizyonumuzu kapattığımızda, PlayStation 4 sistemi otomatik olarak uyku moduna geçecektir, ayarlar menüsünde gezinmeye gerek kalmadan. Mümkün olduğunca az sayıda çevre birimi kullanmanın rahat ve hızlı bir yolu.
PlayStation oyunlarını Smart TV'nizde oynamak istiyorsanız Gamefly
Bulutta oynamak, Samsung'un tüm kullanıcılarına sunduğu bir deneyimdir. av sineğiönemli bir katalogdaki birçok video oyununa doğrudan Samsung Smart TV'nizden erişmenizi sağlayan bir sistem. Gerçekte sanki konsol elimizdeymiş gibi ama gerçek şu ki konsol oldukça uzakta, bulut olarak bildiğimiz yerde bulunuyor. Söylemeye gerek yok, oyun deneyimi hayal edebileceğimiz en iyi şey olmayacak, özellikle de alacağımız görüntü kalitesi 720p ile sınırlı olduğundan, ancak en alakalı şey, giriş gecikmeyani tuşa bastığımız andan itibaren karakterin mantıksal olarak eylemi gerçekleştirmesi arasındaki fark.
Bu oyunları oynamak için PlayStation 4'ün DualShock 4'ünü kullanabiliriz Televizyonumuzla senkronize edersek bunun için televizyonun Bluetooth yönetim sistemine gidip DualShock 4 üzerindeki Options butonunu bağlantılara açık olduğunu gösteren LED yanıp sönene kadar basılı tutuyoruz, onu seçiyoruz Menüde artık Batman: Arkham City gibi oyunları Gamefly'da oynayabiliriz.
