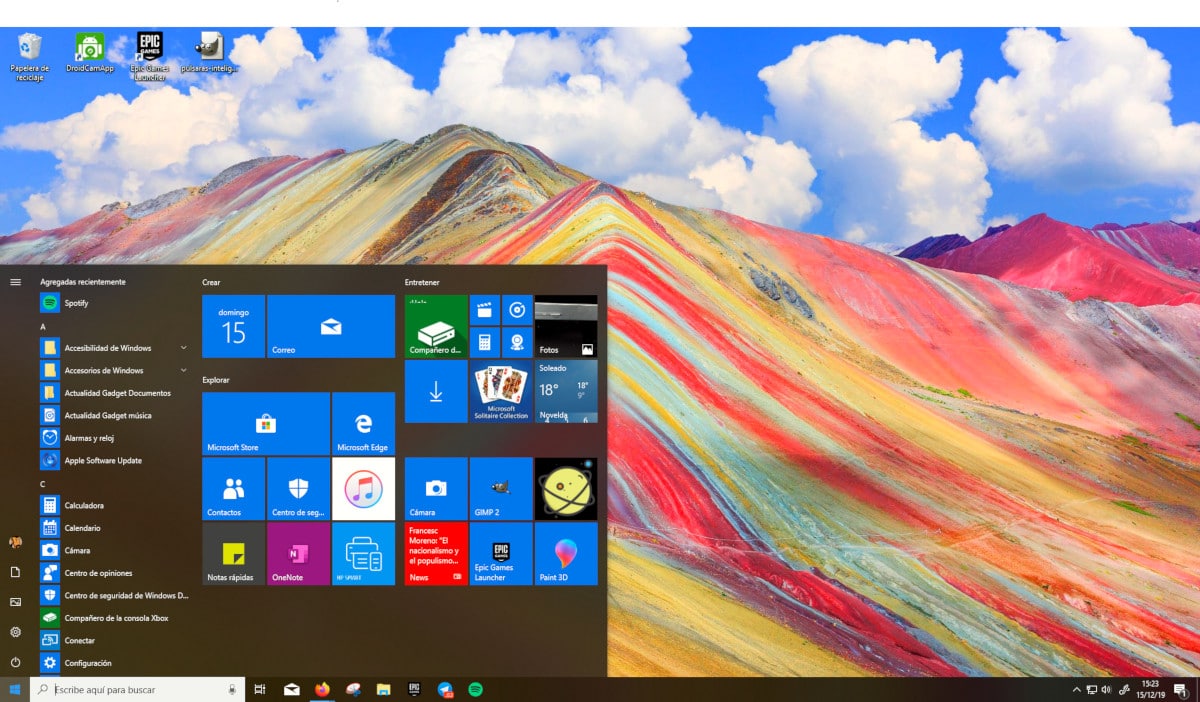
Існує кілька факторів, які можуть вплинути на роботу нашого обладнання. Багато з них, якщо не більшість із них, ми можемо уникнути, якщо добре використаємо наше обладнання та ми уникаємо використання нашого комп’ютера як тестового обладнання для будь-якої програми, яка проходить через наші руки.
Однак також цілком ймовірно, що проблеми з продуктивністю нашого обладнання обумовлені іншими факторами, такими як програмне забезпечення, встановлене на заводі на нашому обладнанні, або пошкодження деяких компонентів обладнання. Якщо ви хочете перевірити, чому ваш комп’ютер працює повільно і як це виправити, Запрошую продовжувати читати.
Видаліть програмне забезпечення
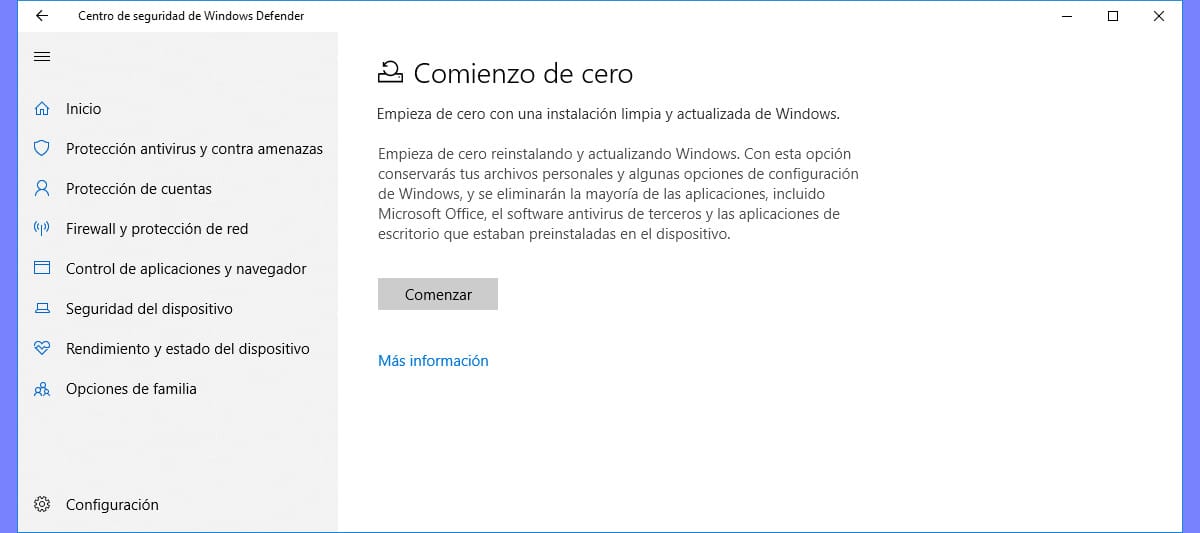
Виробники ноутбуків завжди наполягали на встановленні серії програм, які практично ніхто не використовує і все, що вони роблять, - це уповільнення роботи нашої команди. Ці програми стали настільки прикрими, що їх охрестили вірусами.
Microsoft усвідомлює манію виробників та постійну ненависть користувачів до цього типу програмного забезпечення. Для швидко та легко видаляйте віруси, Microsoft робить доступною нам функцію «Почати з нуля», функцію, яка дозволить нам усунути всі встановлені на заводі програми.
Ця функція доступна в Налаштування> Оновлення та безпека> Безпека Windows> Продуктивність та стан пристрою.
Перевірте програми, які працюють під час запуску Windows і у фоновому режимі
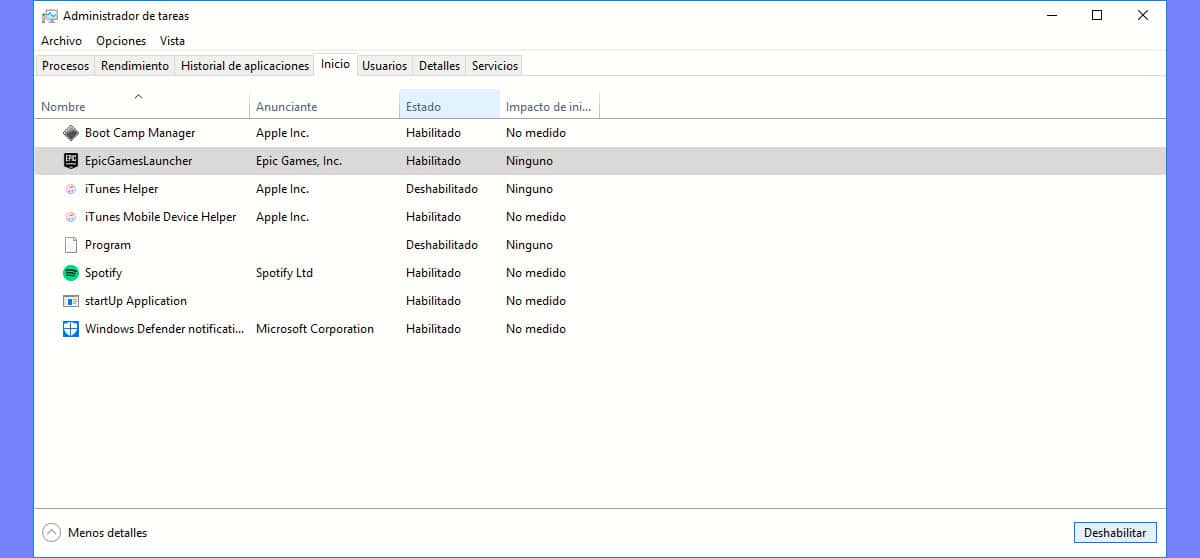
Багато програм, які запускаються швидше, встановлюються на початку нашої системи, що спричиняє час запуску нашого обладнання збільшується, особливо коли є багато додатків, які це роблять.
Видалення програм із запуску Windows нам дозволить скоротити час запуску нашої команди не впливаючи на роботу додатків. Єдиним негативним моментом, щоб назвати це якимось чином, є те, що відкриття програми може зайняти ще кілька секунд. Більш нічого.
Щоб отримати доступ до програм, що працюють у меню "Пуск", і вимкнути їх, ми повинні отримати доступ до Диспетчер завдань (Ctrl + Alt + Del). Усередині диспетчера завдань ми переходимо на вкладку. Щоб вимкнути програму із запуску Windows, ми повинні перейти до неї та натиснути кнопку Вимкнути, розташовану в правому нижньому куті.
Видаліть програми, якими ви не користуєтеся
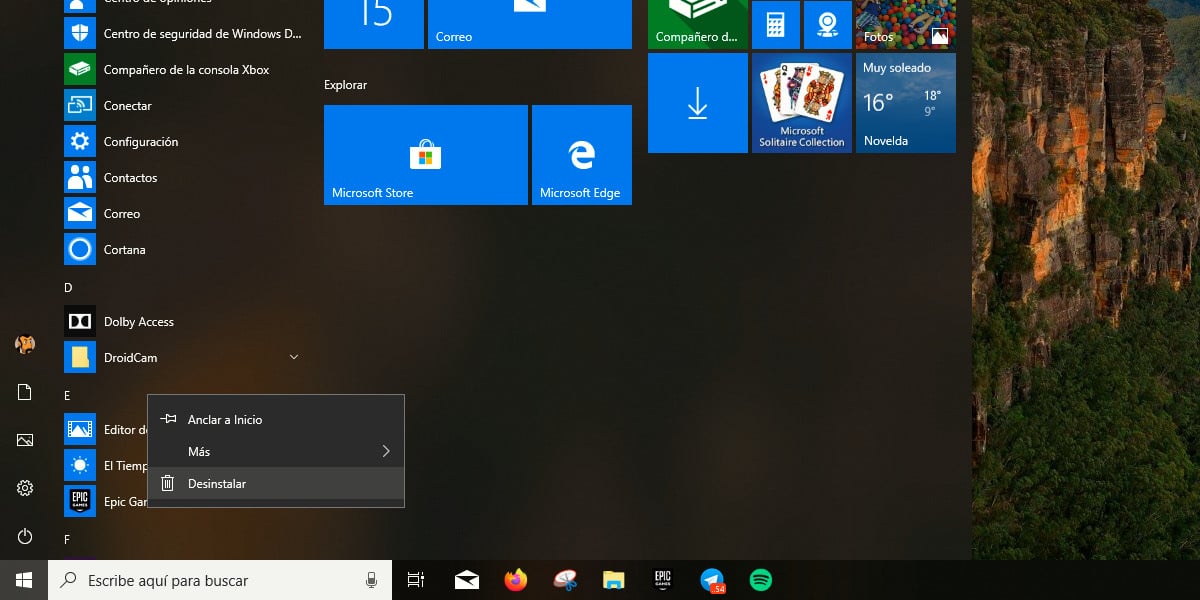
Диск нашого комп'ютера використовується не тільки для зберігання системних додатків, але він також використовується Windows як додаткова пам'ять, коли використовується фізична оперативна пам'ять і є вам потрібно більше ресурсів, щоб продовжувати працювати.
Викликається дисковий простір, який Windows використовує як пам'ять віртуальна пам'ять, а його розмір може змінюватися залежно від потужності обладнання та застосування, яке ми використовуємо. В останніх версіях Windows віртуальна пам’ять працює автоматично, тому ми не можемо встановити обмеження використання.
Це змушує нас це робити завжди вистачає вільного місця на нашому комп’ютері, щоб Windows постійно використовувала ту, яка йому потрібна. Маючи на своєму комп’ютері встановлені програми, які ми знаємо, що ми не збираємось використовувати, все це впливає на продуктивність нашого комп’ютера.
Щоб швидко видалити програми, нам просто потрібно перейти до піктограми програми в меню «Пуск» і натисніть праву кнопку миші, щоб вибрати опцію Видалити.
Не встановлюйте програми без рими або причини в нашій команді
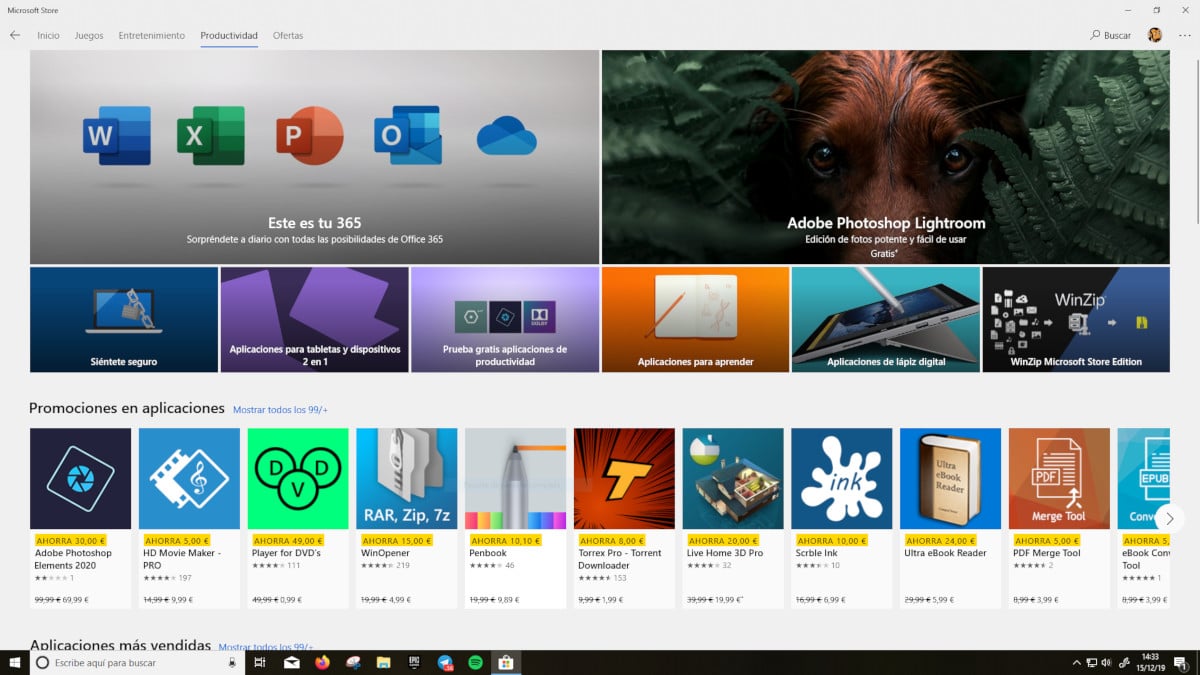
Багато користувачів, яким подобається тестуйте програми, щоб побачити, чим вони займаються, навіть якщо вони не мають наміру використовувати їх у житті. Кожного разу, коли ми встановлюємо програму на свій комп’ютер, реєстр Windows змінюється, але коли ми видаляємо його, реєстр знову не змінюється, щоб залишити його таким, яким він був.
У довгостроковій перспективі це дуже серйозна проблема для команди, оскільки реєстр намагається шукати послуги там, де їх вже немає, а в довгостроковій перспективі - час початку роботи нашої команди та загальна ефективність серйозно постраждала.
Важливі дані на зовнішньому жорсткому диску

Зберігайте наші фотографії, відео чи фільми на головному жорсткому диску, щоб проконсультуватися, коли завгодно це відмінна ідея, і ми робимо це щодня.
Але в більшості випадків це не так, тому вся ця інформація повинна перемістіть його на зовнішній жорсткий диск, не тільки для того, щоб він не займав зайвого місця на нашому жорсткому диску, а й мав резервну копію на випадок, якщо наше обладнання перестане працювати.
Сьогодні ціна жорстких дисків сильно впала І дуже легко знайти зовнішні жорсткі диски хорошої ємності приблизно за 50 євро, тому ціна не є виправданням для підвищення продуктивності нашого обладнання в цілому та уникнення втрати наших найцінніших даних.
Комп’ютер сумісний з версією Windows
Перше, що ми повинні взяти до уваги, коли з’ясовуємо, чи наш комп’ютер вже не настільки швидкий, як коли ми його купили, - це версія Windows, яку ми запускаємо це сумісно відповідно до специфікацій нашої команди, оскільки кожна нова версія Windows вимагає трохи більше енергії.
Коли я кажу сумісний, я маю на увазі це не має необхідних ресурсів для легкого функціонування. Якщо наш комп’ютер вийшов на ринок із Windows XP, малоймовірно, що він буде працювати відносно добре з Windows 7 або пізнішими версіями, але не Windows 10.
Якщо нічого з цього не працює, ми можемо лише перевстановити Windows
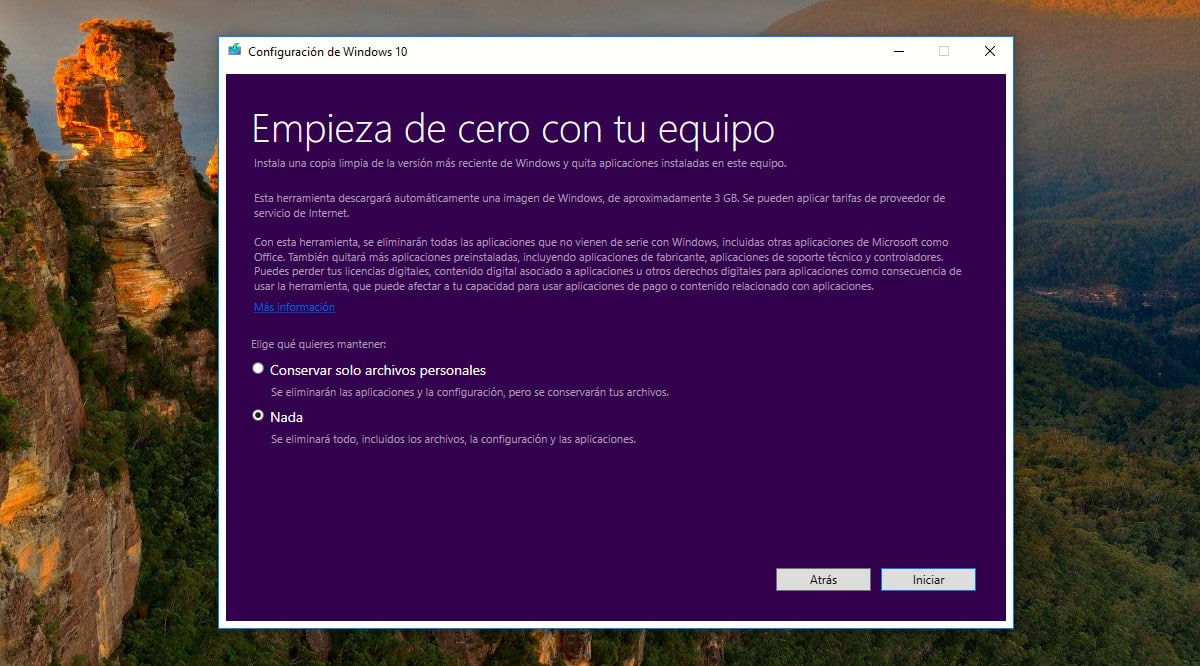
Під час перевстановлення Windows на нашому комп’ютері, хоча правда, найкомфортнішим є відновлення резервної копії системи, яку пропонує нам виробник, це найгірше, що ми можемо зробити, навіть якщо це найшвидший спосіб.
І я кажу, що це найгірше, тому що спочатку ми знову постраждаємо від вірусів що я коментував вище. Встановлення Windows 10 з нуля - це найкраще, що ми можемо зробити. І я кажу, що це найкраще, тому що нам не потрібно заходити на веб-сайт виробника, щоб шукати драйвери компонентів нашого обладнання, Windows 10 відповідає за їх автоматичний пошук.
У старих версіях Windows так, нам слід завантажити драйвери, але лише це, драйвери, ніколи програми з програмами, які виробники надають у наше розпорядження, якщо ми хочемо уникнути вірусів.
Microsoft пропонує нам інсталятор, який не лише подбає про завантаження копії версії Windows 10 що нам потрібно, але також це дозволить нам зробити резервну копію даних, які ми хочемо зберегти. Цей інструмент можна завантажити безпосередньо з веб-сайту Microsoft.