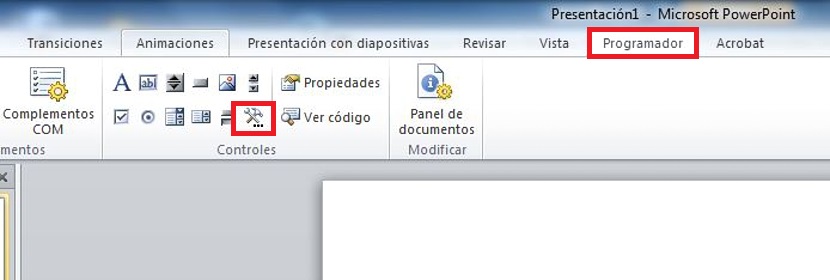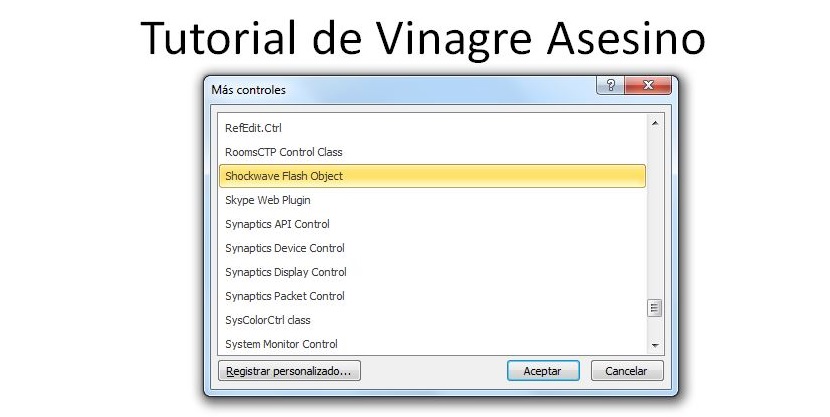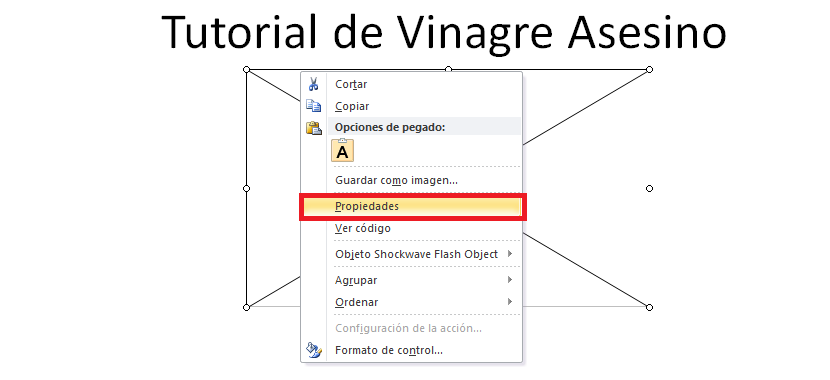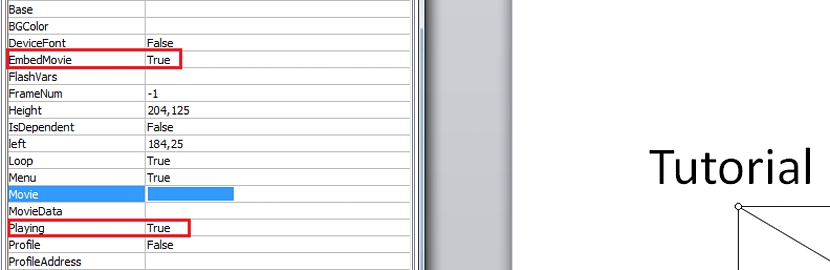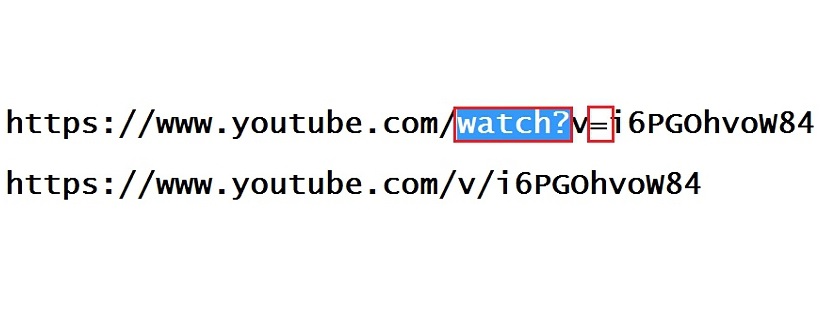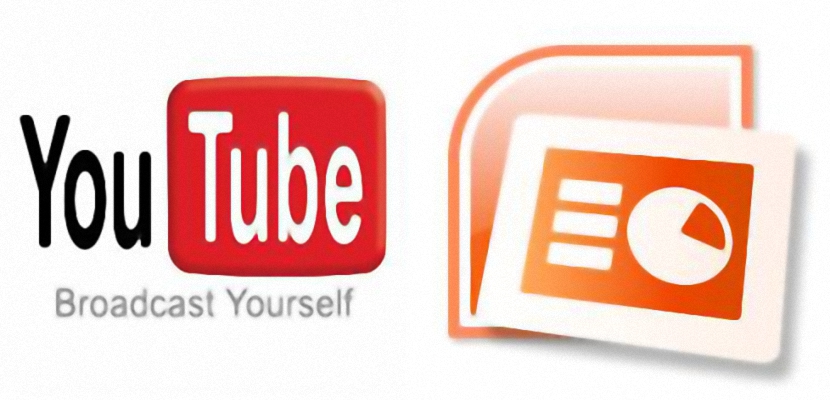
Можливість влади перетворити слайд PowerPoint у відеофайл є однією з альтернатив, яку можна здійснити за допомогою декількох спеціалізованих інструментів. Але Чи можете ви вставити відео YouTube на слайд?
Приймаючи прохання одного з наших читачів, ми хочемо зробити невеликий підручник, де ми поетапно пояснимо, як правильно діяти під час відео YouTube з’являється як частина презентації в PowerPoint 2010, метод, який можна легко використовувати як для версії 2007, так і для версії 2013.
Шукаю розробника в PowerPoint 2010
Планувальник - це надбудова, яку ми повинні активувати в PowerPoint 2010, що необхідно зробити, щоб він з’явився на панелі інструментів програми. Якщо це не так, нам буде дуже важко зробити відео, розміщене на YouTube, це може бути частиною шаблону або слайда; Для того, щоб досягти цього першого кроку в процесі, ми повинні слідувати наступним порадам:
- Ми відкриваємо наш інструмент PowerPoint 2010
- Тепер ми прямуємо до Архів.
- Ми обираємо опції.
- Ми натискаємо на Налаштування стрічки.
Давайте зробимо невеличку паузу тут; ми зможемо милуватися двома стовпцями в цьому новому інтерфейсі, звертаючи увагу на ту, яка знаходиться праворуч; майже відразу ми матимемо можливість побачити Програміст, поле якого деактивовано. Нам просто потрібно натиснути на нього, щоб активувати його. Єдине, що залишилось зробити, це натиснути кнопку Прийняти; вікно закриється, і ми знову опинимося в інтерфейсі PowerPoint 2010.
Якщо вам вдасться помилуватися цим інтерфейсом, ви побачите, що в меню у верхній частині додано нову опцію, де саме з'являється цей Програміст, місце, куди ми повинні піти, натиснувши на нього. З усіх параметрів, відображених на стрічці, яка належить цій Програміст, ми повинні вибрати варіант, який говорить Більше варіантів в межах району Управління.
Одразу з’явиться нове вікно з ідентифікацією Більше елементів керування; там ми повинні ковзати вниз, щоб знайти його зокрема, це «Shockwave Flash Object«, До якого ми повинні його вибрати, натиснувши пізніше Прийняти.
Покажчик нашої миші зміниться у напрямку до "+", що означає, що ми повинні намалювати прямокутну область, місце, де буде присутнє відео YouTube, яке ми намагаємось інтегрувати в презентацію в PowerPoint 2010.
Ми повинні клацнути правою кнопкою миші на полі, яке ми намалювали, а потім вибрати Властивості з контекстного меню; вліво до лівого боку з’явиться бічне вікно, яке має розмістити там значення «True» у:
- EmbedMovie
- Гра
2 пробіли над цим останнім варіантом - це той, що говорить «фільм«, Місце, куди потрібно вставити посилання за URL-адресою, до якого належить відео YouTube, яке ви намагаєтесь інтегрувати у слайд PowerPoint 2010; У цьому відношенні є невелика хитрість, оскільки якщо вам вдасться скопіювати та вставити весь код відео YouTube, він просто не буде відтворюватися при запуску слайда.
Ви повинні видалити певні символи з URL-адреси, до якої належить відео YouTube, і збільшити додатковий, чим можна милуватися на скріншоті, який ми розмістили нижче:
Після того, як ви вставили URL-адресу відео YouTube із модифікацією, яку ми рекомендували відповідно до попереднього зображення, вам залишається лише закрити вікно властивостей, яке ми відкривали раніше, і більше нічого.
Тепер ви можете мати запустити слайд-шоу, створене в PowerPoint 2010 а там, де у вас інтегровано відео YouTube, те, що ви можете зробити за допомогою F5 або вручну, вибравши опцію «Слайд-шоу«; Ви зможете помітити, що на сторінці, де нам вдалося інтегрувати це відео YouTube за згаданим трюком, воно видається готовим до відтворення після натискання кнопки «Відтворити».