
Microsoft Word є найкращим інструментом для великої кількості людей, які віддані виконанню різних типів завдань, які в основному включають, звіти, статті різного роду і навіть автобіографії, те, що легко виконати завдяки наявності шаблонів, що входять до його структури.
Через велику кількість роботи, яку ми могли б виконувати на конкретному комп’ютері, можливо, там сформовано інші типи документів, які нам не належать, і які, швидше за все, з’являються випадкові роботи наших співробітників або близьких членів сім'ї. Можливо, ви цього не усвідомлювали, але кожного разу, коли ви відкриваєте новий документ у Microsoft Word, з’являється список нещодавно згенерованих, що може нас дратувати, якщо там є багато інформації, яка нас не цікавить рецензування в одну мить. За допомогою невеликої хитрості, яку ми запропонуємо нижче, ми матимемо можливість усунути цю історію, а також швидко її появити.
Як видалити деякі останні статті в Microsoft Word
Хитрощі, про які ми згадаємо в цій статті, можуть бути легко застосовними до версій Microsoft Word, які йдуть з 2003 по 2013 рік, хоча на даний момент ми вирішили виконати цей посібник, лише зосереджуючи свою увагу на версія Microsoft Word 2010 року. Ми пропонуємо вам виконати наступні послідовні кроки, щоб досягти запропонованої мети:
- Запустіть або відкрийте свій Microsoft Word
- Коли ви побачите інтерфейс, натисніть на опцію «Архів»З рядка меню.
- Тепер перейдіть до опції «Останні".
Опинившись у цьому місці, ми зможемо побачити всі ті "останні документи", які могли бути сформовані в певний момент. Щоб продемонструвати приклад, який ми намагаємось згадати, ми розмістили скріншот, яким ви можете милуватися нижче, і де список не є значно великим, але, у вашому випадку, це може бути навпаки.
Опинившись тут, вам залишається лише вибрати правою кнопкою миші будь-який документ, який ви хочете приховати або видалити з цього списку, завдяки опція контекстного меню, яка з’явиться саме в цей момент; Ви також можете скористатися опцією "Видалити незакріплені документи" або натиснути піктограму праворуч, яка виконає ту саму дію. Цим фокусом і методом ми зробили вибіркове від’єднання або усунення тих документів, які ми зараз не хочемо бачити.
Як видалити всю історію з останніх документів
Тепер, якщо ми не хочемо будь-коли бачити всі ті "останні документи", які можна створити, оскільки комп'ютер "не є персональним", тоді ми можемо дістатись до налаштуйте один із параметрів у налаштуваннях цього інструменту. Для цього ми рекомендуємо дотримуватися наступних послідовних кроків:
- Абріго запускає Microsoft Word.
- Тепер виберіть опцію «Архів»З рядка меню.
- Перейдіть до кінця і виберіть «опції".
- Опинившись тут, ви повинні перейти до «Передовий»З лівої бічної панелі.
- Праворуч спробуйте знайти розділ «шоу«, Який зазвичай зустрічається в середній частині цієї області.
Опинившись у цьому місці, слід шукати варіант із написом «показати цю кількість останніх документів«, Для якого за замовчуванням встановлено значення 25. Все, що вам потрібно зробити, це змінити це значення на« 0 », а потім закрити вікно за допомогою кнопки«Прийняти".
За допомогою цього другого фокусу, про який ми вже згадували, жоден документ не буде зареєстрований у цьому списку, щоб ми могли бути впевнені, що наш не побачить той, хто вирішить використовувати комп’ютер із Microsoft Word; Якщо ви вирішите скасувати зміни, вам доведеться виконати ті самі дії, але навпаки, тобто встановити значення за замовчуванням 25 для цієї другої альтернативи, яку ми згадали.

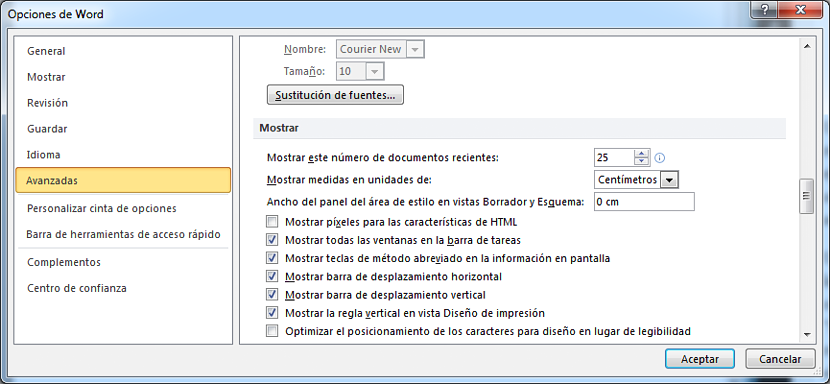
Виконайте ці процедури, і справді цей список там не відображається, але коли ви клацаєте правою кнопкою миші на піктограму програми, яка знаходиться на панелі завдань, якщо з'являється список документів.
цієї сторінки немає