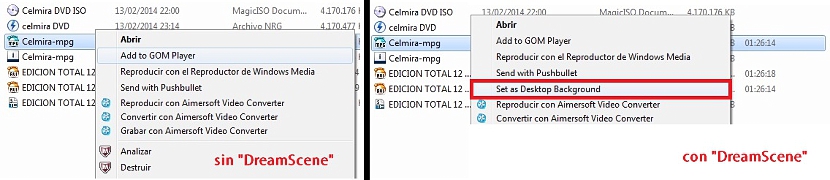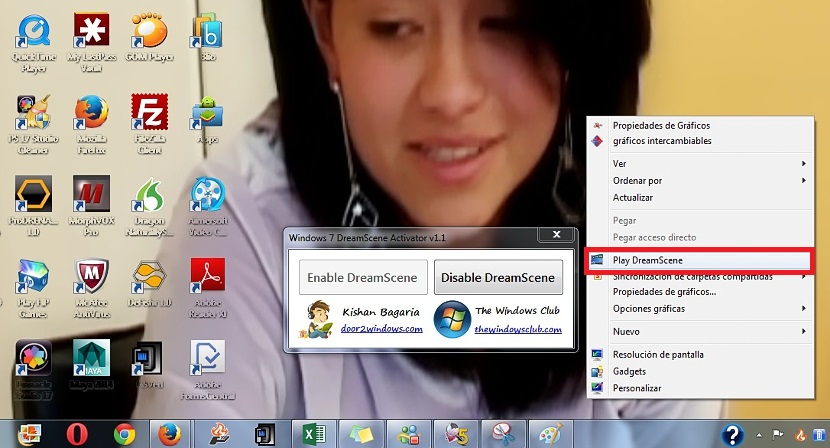Покласти відео як шпалери на робочий стіл Windows 7? Це може бути одним із найскладніших завдань, хоча для тих, хто стежив за історією різних операційних систем, запропонованих Microsoft, це не буде великою новинкою.
Справа в тому, що в Windows Vista Microsoft поставила цікаву функцію що сподобалось багатьом людям, так само, як і назви DreamScene дав можливість розмістити відео будь-які як шпалери на робочому столі; на жаль, Microsoft вирішила виключити цю функцію з пізніших версій, вважаючи, що це порушує стабільність та функції операційної системи. Вигідно, є невеликий інструмент, який ми можемо застосувати в Windows 7, який неймовірно не споживає великої кількості системних ресурсів.
Завантажте та запустіть DreamScene Windows 7
DreamScene - це невеликий інструмент, який ви можете завантажте за наступним посиланням, що на щастя для багатьох, це не вимагає встановлення, а швидше виконання. Це тому, що інструмент портативний, а це означає, що ми можемо запускати його навіть із USB-накопичувача. Для досягнення нашої мети ми маємо взяти певні хитрощі, про що ми згадаємо нижче, щоб уникнути будь-якого типу пошкодження операційної системи та плутанини під час відтворення відео на шпалерах робочого столу Windows 7.
Створіть точку відновлення в Windows 7
Інструмент під назвою DreamScene є портативним, який покладається на певні інструкції, які змінять реєстр Windows 7; з цієї причини це потрібно робити точка відновлення операційної системи на випадок, якщо щось стане дестабілізувати це; DreamScene може запустити його як у домашній версії, так і в професійній версії та версії Ultimate, на думку розробника, хоча на даний момент ми не можемо гарантувати, що вона працює в Windows 8.1, оскільки ми не змогли протестувати інструмент у цій версії.
Дозволи адміністратора з DreamScene
Друге, що слід врахувати, це те, що DreamScene не запускає простий "подвійний клацання", оскільки зміни, які будуть внесені в "Реєстр Windows 7", є оборотними; з цієї причини, як тільки ви розпакували виконуваний файл DreamScene, вам доведеться вибрати його правою кнопкою миші та запустити його з "дозволами адміністратора". Відразу з’явиться невелике вікно, на вибір якого є лише 2 варіанти, а саме:
- Увімкніть DreamScene
- Вимкніть DreamScene
Перший варіант активує функцію, можна помітити невелике «мерехтіння» (блимання) екрану. Коли ви деактивуєте цю функцію за допомогою іншої кнопки, ви зможете милуватися тим самим ефектом, хоча будь-які зміни, внесені в "Реєстр Windows 7", будуть відновлені до нормального стану.
Відтворюйте відео з увімкненим DreamScene
Якщо навести вказівник миші на порожній простір на робочому столі Windows 7 і клацнути правою кнопкою миші, ви це помітите нова функція була інтегрована в контекстне меню, що стосується цієї DreamScene.
На даний момент DreamScene з’явиться без можливості бути обраним, і в цей момент потрібно скористатися маленьким фокусом, який ми пропонуємо нижче:
- Ви повинні відкрити Провідник Windows.
- Перейдіть кудись, де у вас є відео у форматі MPEG або AVI.
- Виберіть відеозапис правою кнопкою миші.
- У контекстному меню виберіть «Встановити як Bakcground для робочого столу".
Після того, як ви зробили останній крок, ви можете відразу цим помилуватися відео з’явиться у якості шпалер на робочому столі Windows 7; Якщо ви вибрали повний фільм, він буде відтворюватися від початку до кінця, хоча без звуку.
Якщо ви клацнете правою кнопкою миші на робочому столі ще раз (під час відтворення фільму), ви зможете милуватися цим DreamScene дозволяє призупинити відео. Без сумніву, це відмінна функція, яку ми могли б мати, якщо в певний момент ми хочемо мати будь-яку анімацію або відео будь-яким видом як шпалери в Windows 7.