
Що стосується налаштування наших браузерів, Google Chrome є практично єдиним браузером, який дозволяє нам це робити, принаймні з кольорами, відмінними від типового темного кольору, який доступний як у Firefox, так і в Microsoft Edge. У нашому розпорядженні магазин розширень Chrome серія тем, за допомогою яких ми можемо налаштувати зовнішній вигляд нашого браузера.
Якщо ви любитель налаштування, не лише ваша копія Windows 10 (яка через Магазин Microsoft пропонує нам велику кількість тем для персоналізації нашого обладнання), а й ваш звичайний браузер, якщо це Google Chrome, нижче ми покажемо вам невеликий путівник, в якому ви зможете навчитися як ми можемо встановлювати теми на додаток до управління ними.
Встановлюючи будь-який тип надбудови в нашому браузері, єдиним веб-сайтом, який ми повинні відвідати, є офіційний магазин Chrome називати Інтернет-магазин Chrome. За допомогою цієї веб-сторінки ми зможемо встановити будь-який потрібний нам надбудова, завжди із захистом, який пропонує нам Google, оскільки всі розширення пройшли через руки інженерів Google, так що ми ніколи не можемо знайде шкідливе програмне забезпечення, шпигунське програмне забезпечення чи інших родичів, які можуть поставити під загрозу здоров’я нашого обладнання та наших даних.
Розширення та теми
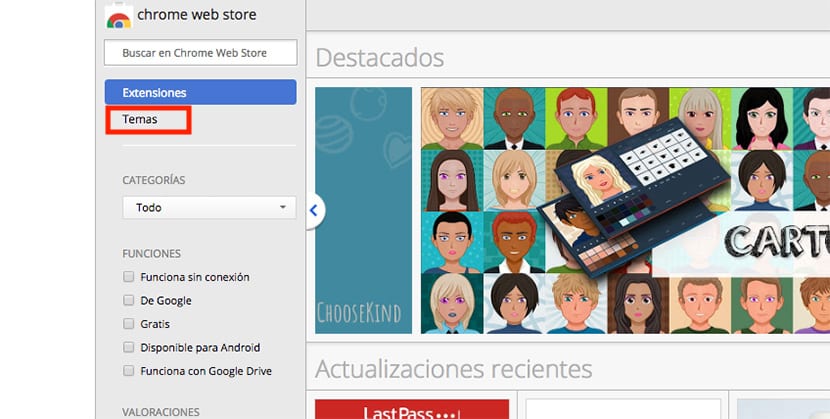
Google пропонує нам два типи доповнень, за допомогою яких ми можемо персоналізувати наш досвід перегляду: розширення та теми. У цій іншій статті ми покажемо вам Як встановити розширення в тому в цьому ми зосередимося на як встановити та керувати темами Google Chrome.
Після того, як ми відкрили Веб-магазин Chrome, ми повинні перейти до стовпця в лівій частині екрана та вибрати Теми, оскільки за замовчуванням кожного разу, коли ми відвідуємо цей веб-сайт, вибирається опція Розширення. Натиснувши на Теми, відображатимуться лише всі теми, які ми маємо у своєму розпорядженні для встановлення на нашому комп’ютері. Немає значення, чи є наша команда ПК або мамоюc, як розширення, так і теми, ми зможемо встановити їх однаково на будь-якій з двох платформ.
Класифікація тем
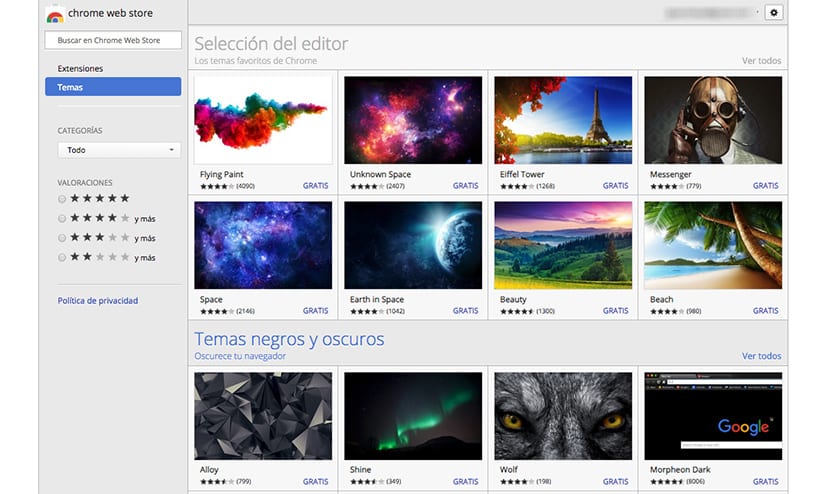
Кількість тем, якими ми маємо у своєму розпорядженні Інтернет-магазин Google занадто висока, тому ми можемо виконати пошук за темою, щоб знайти ту, яка найкраще відповідає нашому смаку, або переглянути різні категорії, за якими всі теми класифіковані. Деякі основні категорії, за якими класифікуються теми:
- Вибір редактора
- Чорні та темні теми
- Досліджуйте космос
- Мінімалістичні теми
- Прекрасні місця
- Ескізи супергероя
- Гарні візерунки
- Відтінок кольору
- На колесах
- Додайте нотку світла
- Щось блакитне
- Зупиніть хром процвітати
- У дикій природі
- Коти Chrome (не може бути відсутнім)
- Каракулі та друзі
- Захоплюючий H2o
- Гірський відпочинок
- Мегаполіс
- В хмарах
- ....
Як встановити теми в Google Chrome

Кожна з тем складається з одного зображення, тому нам просто потрібно поглянути на зображення, яке представляє тему, яке буде тим, що показано у нашому браузері. Після того, як ми знайшли тему, яка найкраще відповідає нашим потребам, нам просто потрібно натиснути на неї та перейти у верхню праву частину плаваючого вікна, де з’являються деталі теми та натисніть Додати в Chrome.
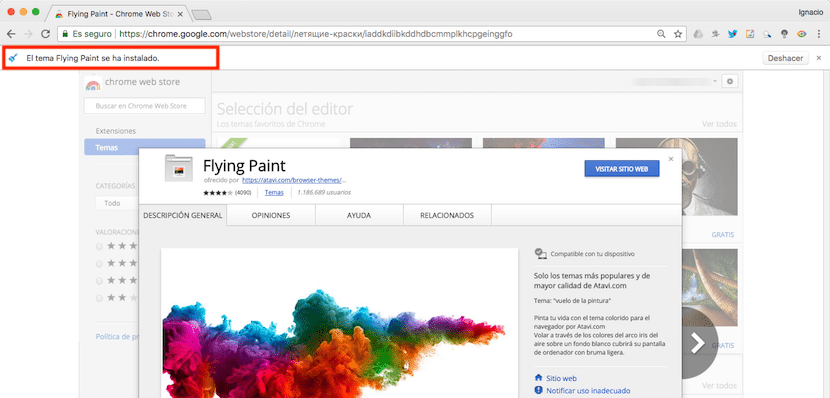
Після того, як ми встановили тему, трохи нижче панелі навігації, відобразиться сповіщення, яке підтверджує, що тему встановлено правильно. Якщо ми допустили помилку і хочемо скасувати встановлення, праворуч від цього самого повідомлення ми знаходимо кнопку скасування.
Результат
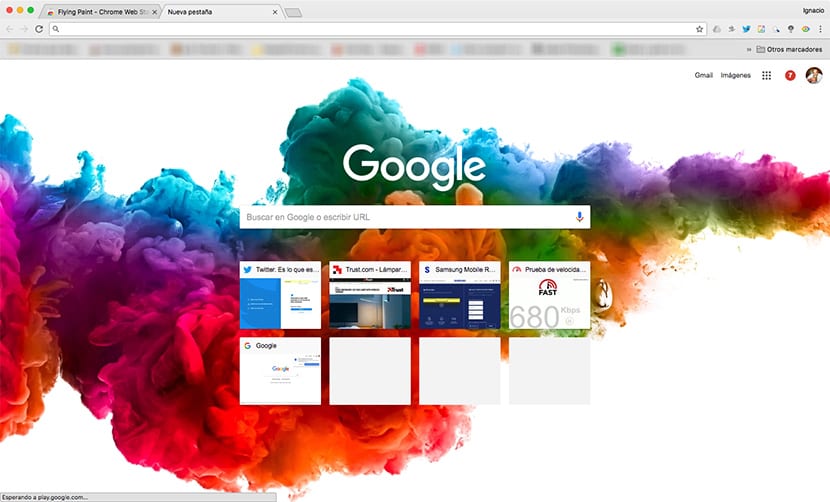
Як ми бачимо на зображенні вище, зображення, яке представляє тему, яку я встановив, знаходиться в лише внизу сторінки пошуку Google. Він не відображатиметься на будь-якій іншій веб-сторінці, яку ми відвідуємо. Але якщо ми хочемо застосувати чорний фон, ми можемо вибрати теми, які Веб-магазин Chrome робить нам доступними, щоб застосувати чорну тему до всього інтерфейсу користувача.

Ці теми знаходяться в категорії Чорні та темні теми, і всередині ми можемо знайти велику кількість тем змінить інтерфейс на чорний / сірий кольори, як показано на зображенні вище.
Керуйте темами Google Chrome
Після того, як ми встановили кілька тем, ми можемо змінити ту, яку хочемо використовувати для налаштування нашого браузера, щоб уникнути швидкої втоми від встановленої теми. Теми з темними кольорами Вони ідеально підходять, коли ми використовуємо наше обладнання при слабкому навколишньому освітленні, оскільки таким чином ми зменшимо вплив синього світла на нас, що дозволить нам заснути, якщо ми підемо спати незабаром після використання нашого обладнання.

На жаль, Chrome не дозволяє нам встановлювати на своєму комп’ютері більше однієї теми, тому ми не зможемо переключатися між тими, які нам найбільше подобаються, ми можемо лише скинути налаштування браузера, щоб він відображав зовнішній вигляд за замовчуванням, який пропонує нам браузер, коли ми його встановлюємо. Щоб відновити зовнішній вигляд, ми повинні натиснути «Скинути за замовчуванням», параметр, який ми знаходимо в розділі «Зовнішній вигляд», розділі, який ми отримуємо через параметри конфігурації браузера.
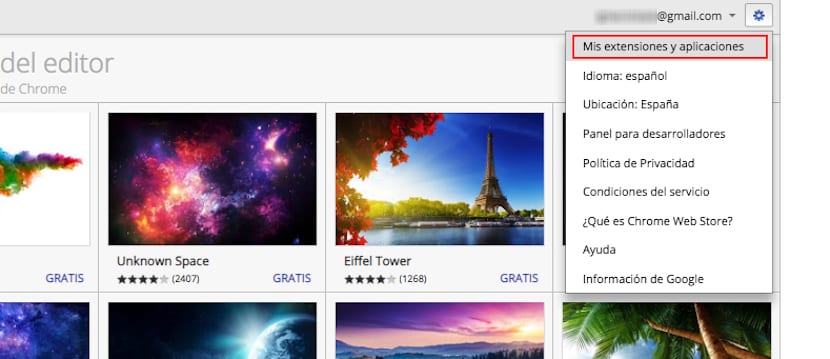
Кожного разу, коли ми встановлюємо тему в наш браузер, вона зберігається в нашій бібліотеці так що ми завжди будемо встановлювати його на свій комп’ютер, коли завгодно, без необхідності повертатися до Веб-магазину Chrome. Щоб отримати доступ до бібліотеки, де зареєстровано всі елементи, будь то розширення чи теми, які ми встановили на своєму комп’ютері, ми повинні знову отримати доступ до Веб-магазину Chrome, клацнути на шестерні, а потім натиснути на Мої розширення та програми.
Далі будуть показані всі розширення та теми, які ми раніше встановили на своєму комп’ютері. Крім того, ми можемо їх відфільтрувати так, щоб відображалися лише теми або розширення, щоб таким чином було набагато простіше повернутися, щоб відновити теми, які нам найбільше подобаються. Ця бібліотека показує нам різні теми, які ми встановили через наш обліковий запис Google, тому ми не лише знайдемо теми, які нещодавно встановили.