
від Actualidad Gadget Ми завжди рекомендуємо вам робити резервні копії всіх даних, які ви зберігали як на своїх мобільних пристроях, так і на настільних комп’ютерах, щоб у випадку, якщо комп’ютер перестане працювати, ми можемо захистити наші дані.
Відновлення нашого обладнання до заводського стану - це дуже простий процес, хоча він вимагає часу. Але дані, які ми зберігаємо на своєму комп’ютері повернути їх неможливо якщо у нас немає попередньої резервної копії. Іноді проблема виникає через те, що ми випадково видаляємо файл.

У цій статті ми зупинимось на тому, як ми можемо відновити файл те, що ми видалили з комп’ютера, що не зберегли або не знаємо, де їх зберігали, більш ніж загальна проблема, хоча це може здатися дивним.
Відновіть файл Excel, який ми не зберегли
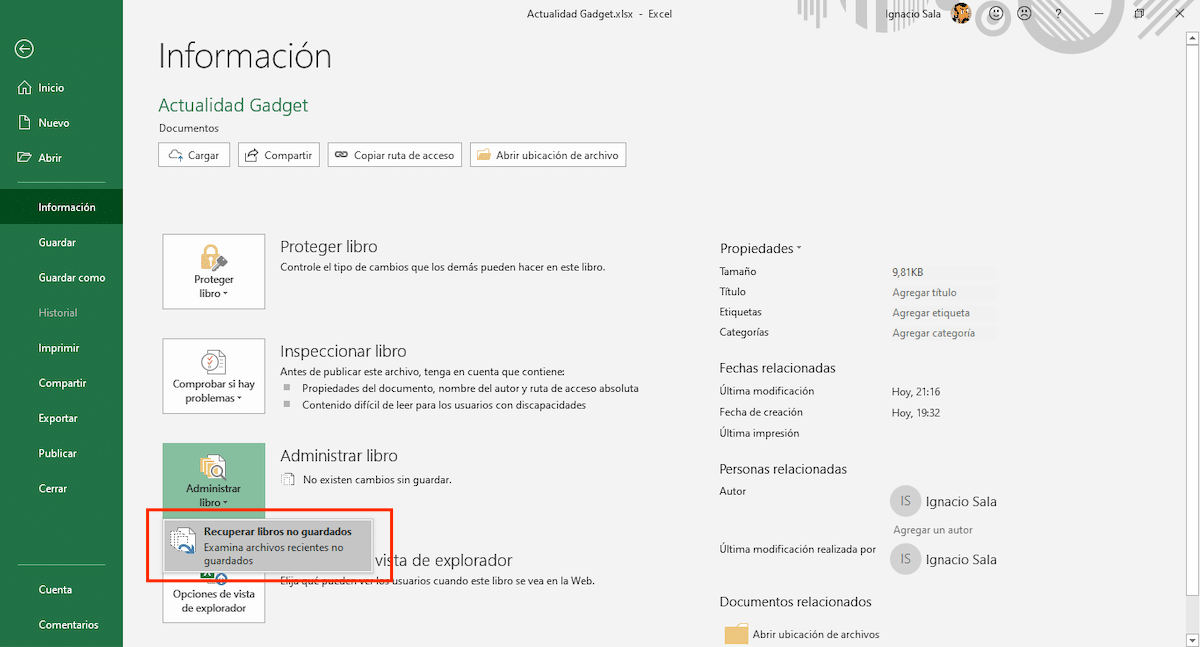
Власне, в Excel, як і в інших програмах Office, увімкнено функцію автоматичного відновлення - функції, яка відповідає за автоматичне збереження версій файлу під час роботи з ним. Щоб отримати доступ до різних версій, які вони автоматично зберігаються на нашому комп’ютері, ми повинні перейти до Файл> Інформація> Керувати книгою> Відновити незбережені книги.
Автоматичні копії створених нами документів автоматично зберігаються в каталозі UnsavedFiles, каталозі, який можна знайти в каталозі Microsoft \ Office. Цей каталог відкривається автоматично натиснувши Відновити незбережені книги.
Активуйте функцію автоматичного відновлення в Excel
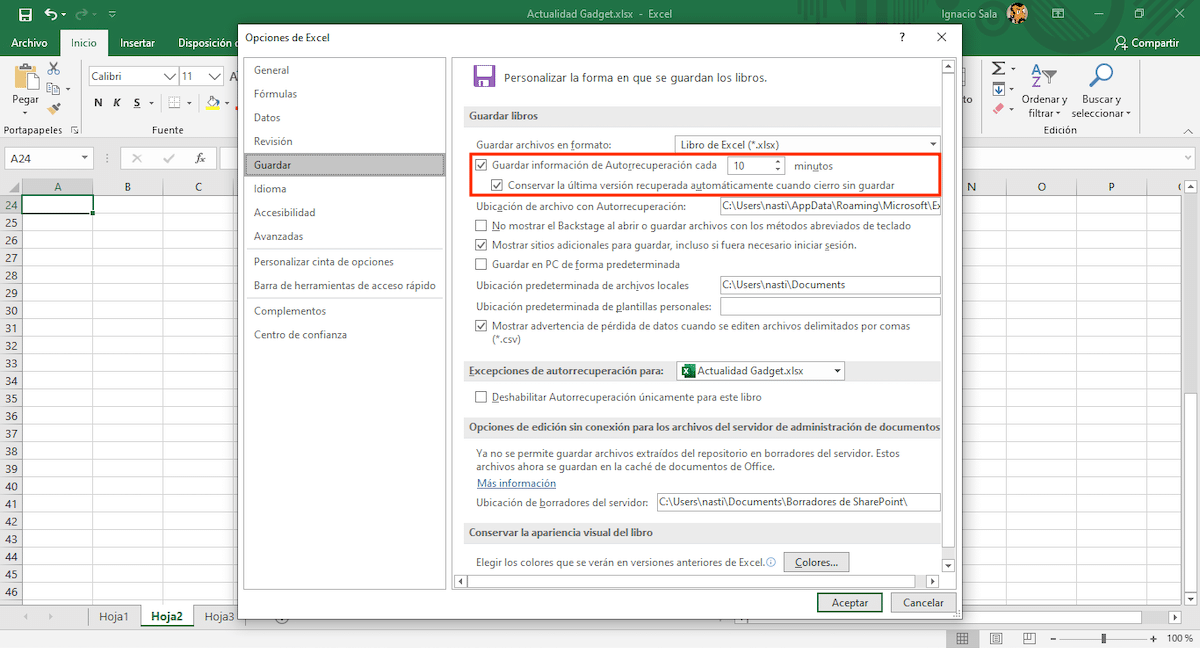
Незважаючи на те, що функція автоматичного відновлення активована безпосередньо, ми повинні переконатися, що вона є, і як часто робиться резервна копія файлу, в якому ми працюємо. Щоб отримати доступ до цієї функції та її опцій, ми повинні виконати наступні кроки:
- Натисніть на Архів а потім в опції.
- Далі натисніть економити, що знаходиться в лівій колонці, і ми переходимо до правої колонки.
- Перша коробка, Зберігайте інформацію про автоматичне відновлення кожні X хвилин, повинен бути активований, поряд із наступним Зберігати останню версію автоматично відновленою, коли я закриваю, не зберігаючи.
- Щоб визначити, як часто ми хочемо робити резервну копію, ми повинні встановити час. За замовчуванням встановлено 10 хвилин.
Відновіть файл Excel, який ми видалили
Сміттєва корзина

Кошик це один із найкращих винаходів інформатики загаломОскільки він став доступним як у Windows, так і в macOS (OS X), це дозволяє нам швидко відновити файли, які ми видалили з нашого пристрою, доки ми не чистимо маніяків і постійно спорожняємо кошик.
У цьому випадку кошик - це перше місце, яке потрібно перевірити, чи ми видалили файл Excel або будь-який інший файл із нашого комп’ютера. Залежно від часу, що минув, кошик спорожняється автоматично кожні 30 днів, Якщо ми раніше не очистили його, ми знайдемо файл так чи так у кошику.
Відновити попередні версії файлу
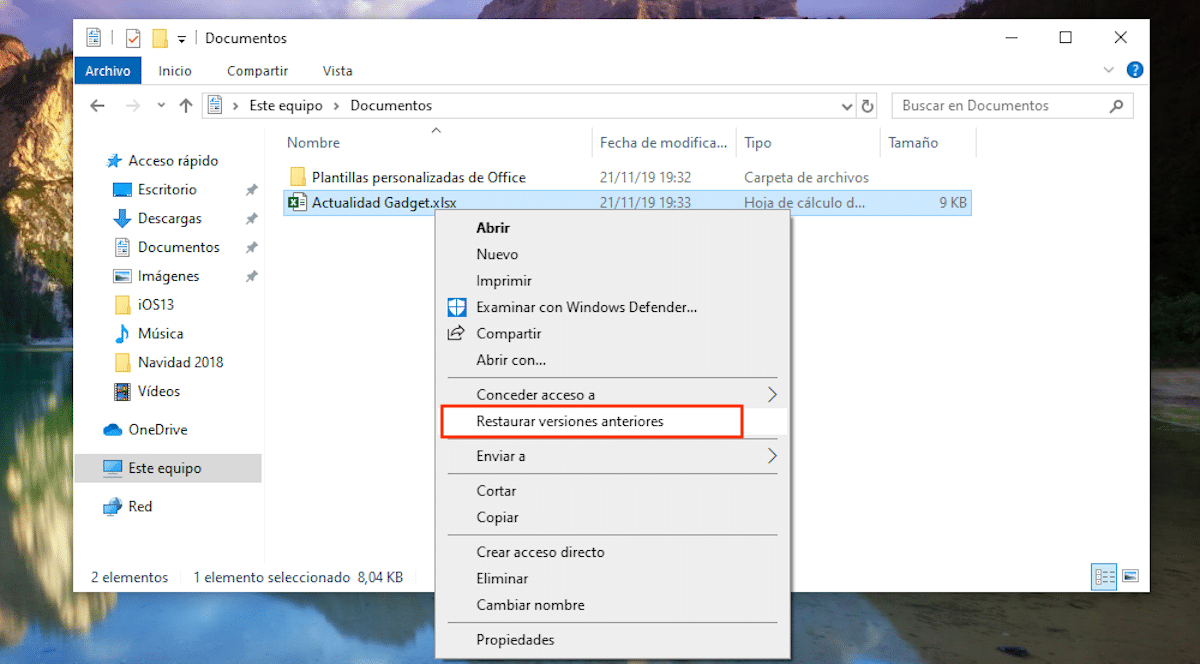
Набір програм Office регулярно налаштовується на зробити резервну копію файлів, над якими ми працюємо, є ідеальною функцією, коли ми зазнаємо відключення електроенергії, проблеми з операційною системою або через те, що додаток закрито без попереднього повідомлення.
Щоб отримати доступ до попередніх версій файлу, в якому ми працювали, нам просто потрібно перейти до розташування файлу та наведіть вказівник миші на документ. Далі ми повинні натиснути праву кнопку миші та вибрати Відновити попередні версії.
Далі відкриється діалогове вікно, де відображається список із усіма попередніми версіями файлу, про який йдеться. Після того, як ми зрозуміли файл, який хочемо відновити, нам просто потрібно його вибрати та натиснути Відкрити.
Відновіть резервну копію Windows
Ще один варіант, який ми маємо у своєму розпорядженні спробуйте відновити файли Excel, які ми втратили або видалили від нашої команди ми знаходимо його поза додатком, безпосередньо з Windows 10 через функцію резервного копіювання.
Очевидно, як я вже коментував на початку цієї статті, ми повинні бути обережними резервне копіювання майже щодня, особливо якщо наша команда є фундаментальною частиною нашої роботи.
Якщо ми робимо резервні копії щодня і знаємо, коли пропускаємо файл, функція резервного копіювання Windows 10, дозволяє нам отримати доступ до резервної копії історії файлів, історія файлів, де ми зможемо знайти резервну копію, класифіковану за днями, незалежно від усіх файлів, які ми зберігаємо на своєму комп’ютері.
Таким чином, ми можемо отримати доступ до різних версій файлу що ми шукаємо, щоб мати можливість відновити версію, в якій ми працювали ще до її видалення, випадково чи навмисно.
Якщо ми шукаємо файл, який знаходиться в стара резервна копія, яку ми створили з Windows 7, Не потрібно шукати комп’ютер з цією операційною системою, оскільки з Windows 10 ми можемо отримати доступ до резервної копії, яку ми створили б у Windows 7, і таким чином мати змогу відновити потрібні файли.
Відновіть файл Excel, який ми не можемо знайти
Якщо ми зазвичай не виконуємо наказ при зберіганні документів, які ми створюємо в нашій команді та у нас немає можливості знайти файл, у нас є різні варіанти, щоб спробувати їх знайти.
З одного боку, ми можемо відкрити Excel і отримати доступ до списку файли, які ми нещодавно відкрили. Якщо ми мало використовуємо додаток, найімовірніше, що документ, який ми шукаємо, знайде його в цьому списку. Після того, як ми його відкрили, ми повинні продовжувати зберігати його там, де його легше знайти, щоб запобігти тому, щоб наше серце знову налякало нас.
Інший варіант, який ми маємо у своєму розпорядженні, - це отримати доступ до вікна пошуку Кортани та ввести будь-який із слова, які ми знаємо, є в документі. Кортана поверне список документів, разом із додатком, за допомогою якого вони були створені як піктограму, та датою їх створення. Одного разу, як тільки ми знайшли документ, ми повинні зберігати його там, де ми можемо знайти його простіше.
