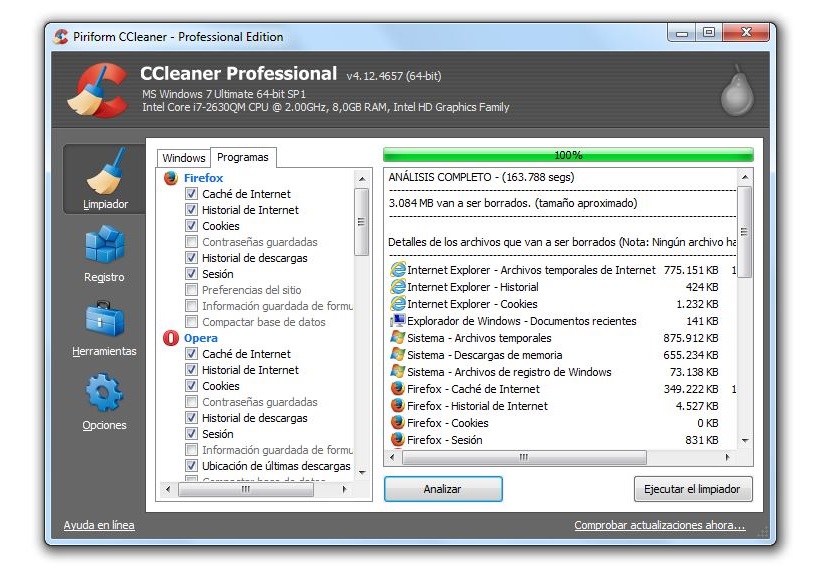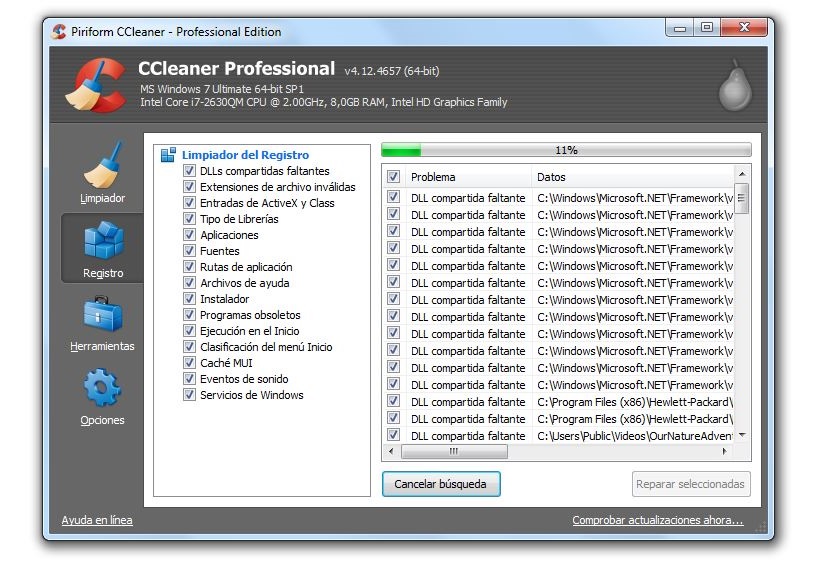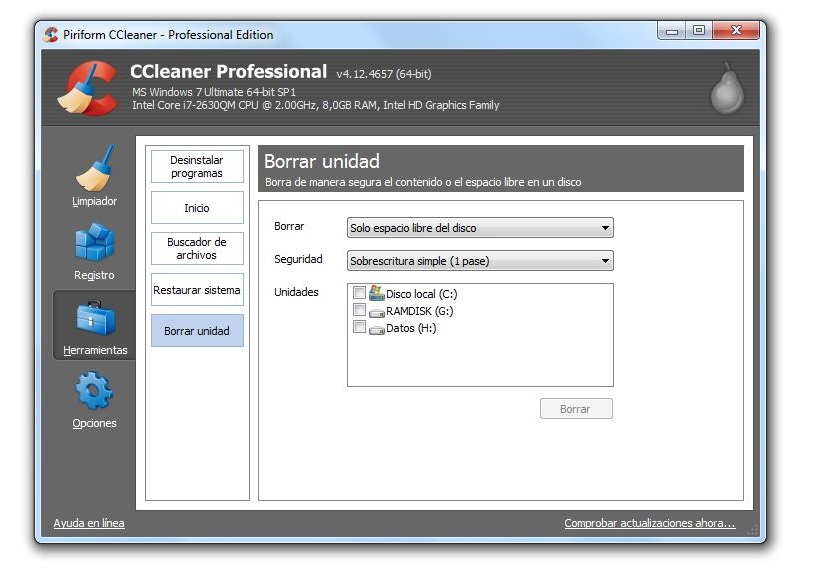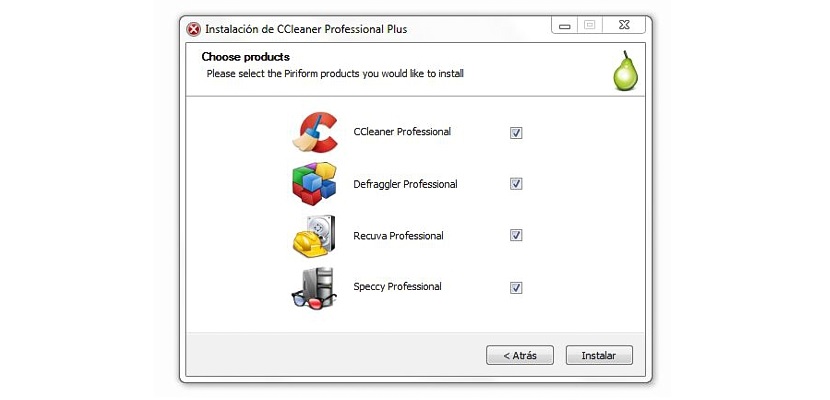
Piriform CCleaner - чудовий інструмент, який ми можемо використовувати зараз якщо наш персональний комп’ютер Windows працює повільно.
Ми вже дуже легко пояснили величезні переваги, які CCleaner може запропонувати нам, хоча на даний момент Ми спробуємо детально описати кожен із модулів, що входять до складу цього інструменту. Перше, про що ми зараз згадаємо, це те, що ми отримаємо кращу робочу швидкість у кожному додатку, встановленому в Windows, і навіть в самій операційній системі.
Модулі, які є частиною CCleaner
Ви можете рухатися до офіційний веб-сайт CCleaner завантажити безкоштовну або платну версію; перша альтернатива, яка запропонує обмежені функції, а також відсутність підтримки з боку розробників. У будь-якому разі, може допомогти вам оптимізувати Windows а також робота з кожним із ваших інструментів та встановлених програм; Модулі, які є частиною цієї програми, є наступними:
- Прибиральник.
- Реєстрація.
- Інструмент.
- Параметри.
Ви знайдете кожну з цих моделей на лівій бічній панелі, вибравши будь-яку з них, щоб негайно розпочати роботу. Варто зазначити, що у верхній частині (як банер) буде показано найважливішу з вашої операційної системи, тобто версія Windows, архітектура як процесора, так і операційної системи, тип процесора, який ви вбудували в комп’ютер, оперативна пам’ять і графічний чіп.
Ця інформація може бути дуже корисною для нас саме в цей момент, оскільки, якщо у нас відмінні апаратні умови, і все ж комп'ютер працює занадто повільно, використання CCleaner є ще більш виправданим, так що допоможіть нам прибрати все те сміття що накопичувалось протягом тривалого часу.
1. Limpieza
Вибір цієї опції відобразить кілька додаткових функцій праворуч; Насамперед присутні дві вкладки, одна з яких стосується Windows, а інша замість програм, які ми встановили в операційній системі.
Для будь-якого з цих двох випадків ми матимемо можливість вибрати два додаткові варіанти, які відображаються у вікні праворуч, один із них - «проаналізувати»А інший, що з«запустити очищувач«. Нам доведеться вибрати першу кнопку, щоб аналіз на комп’ютері виконувався, зокрема, у тій області, яку ми вибрали через відповідну вкладку. CCleaner повідомить нам про місце, яке ми зможемо відновити за допомогою очищення, після чого потрібно виконати "очищувач".
2 Реєстрація
Багато користувачів побоюються цієї області, оскільки неправильна робота з реєстром Windows може призвести до того, що операційна система перестане працювати належним чином. CCleaner дуже обережно працює у цій галузі, припускаючи це давайте зробимо резервну копію прямо тоді і там щоб інформація не втрачалась у випадку, якщо процес не вдався. Звідси ми матимемо можливість створити вказану резервну копію, яка буде збережена в будь-якому місці жорсткого диска, який ми хочемо.
Нам залишиться лише вибрати кнопку, на якій написано «шукати біди»Щоб усі ті записи, які не мають правильного рядка, почали з’являтися. Якщо ми хочемо, щоб Windows була оптимізована за допомогою CCleaner, ми повинні перейти до наступної кнопки, тобто до тієї, яка говорить «вибраний ремонт".
3 Інструменти
Ця область, мабуть, одна з найповніших, які ми могли знайти, оскільки тут модуль розділений на чотири додаткові категорії, а саме:
- Видаліть програми. Звідси ми матимемо можливість шукати інструмент або додаток, які ми вже встановили, щоб видалити їх за один крок.
- ініціювання. Усі ті програми, які виконуються на початку і які в певний момент ми аналізуємо їх за допомогою «MSCONFIG»Також з’явиться в цій області. Нам залишиться лише вибрати будь-який із них і наказати, щоб він не запускався з Windows.
- Відновлення системи. Якщо ми створили кілька точок відновлення Windows, тут відображатиметься кожна з них. Нам залишиться лише вибрати ту, яку ми хочемо використовувати, щоб повернутися до цієї дати.
- Видалити диск. У цій області з’являться всі дисководи, які ми підключили до комп’ютера, а це означає, що відображатимуться як жорсткі диски, так і флешки. Звідси ми можемо провести глибоке очищення всього "невикористаного" місця або всього вибраного нами жорсткого диска або розділу.
Останній варіант, про який ми згадали вище, є одним із найбільш часто використовуваних тими, хто готується продати свої персональні комп’ютери, оскільки є додатковий варіант, де ми маємо можливість перезапису даних на 35 проходів, це означає, що інформацію, яку ми зареєстрували на певний час на жорсткому диску, ніколи не можна відновити.
5. Опції
Ця область може бути використана для перегляду конфігурації Windows, а також файлів cookie, що зберігаються на комп'ютері. Деякі з цих функцій слід обробляти з великою обережністю або з досить великими знаннями; Перш ніж почати обробляти будь-які зміни за допомогою CCleaner, нам слід виконати a повне резервне копіювання всієї операційної системи, Ну, якщо щось не вдається, ми могли б просто відновити систему звичайним способом.