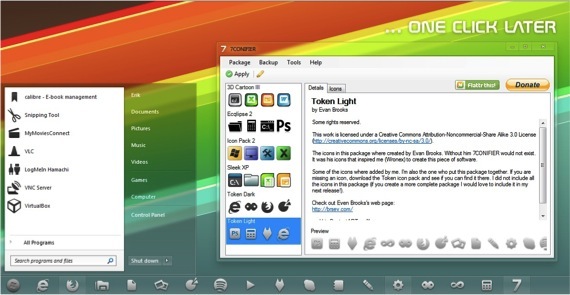![]()
Коли ми пізнаємо нове система У Windows 8 ми спостерігаємо багато нових достоїнств. Ми пояснили, як робити багато дій у цій новій системі, але ніколи не говорили з вами про те, як змінити піктограми, які система пропонує за замовчуванням.
Є багато користувачів, які хотіли б, щоб їх система була повністю налаштована на свій смак і, отже, мали змогу змінити кожну з можливостей, серед яких значки системи. Сьогодні ми збираємося пояснити кілька способів, як можна здійснити цю дію.
Майте на увазі, що зміна теми робочого столу Windows 8 змінюється лише кольорами та зображеннями та звуками, що використовуються на комп’ютері, але піктограми залишаються незмінними в кожній із цих «тем».
Сьогодні ви дізнаєтесь, як змінити піктограми на робочому столі, піктограми на панелі завдань та піктограми для решти системи.
Ваші власні значки на робочому столі
Ми починаємо з пояснення того, як змінити піктограми на робочому столі Windows 8. У цьому випадку піктограми робочого столу можуть бути змінені простим способом, тому що для їх зміни не потрібно використовувати сторонні програми, ми просто потрібно вибрати піктограму, клацнути правою кнопкою миші та клацнути "Властивості". Опинившись у властивостях значка, ми переходимо на вкладку "Прямий доступ" і натисніть на "Змінити значок".
У вікні, що з’явиться, ми можемо здійснити пошук на нашому комп’ютері, щоб вибрати файл для нової піктограми, яка, звичайно, повинна мати розширення .ICO.
Майте на увазі, що такий спосіб зміни піктограм дуже повільний, оскільки вам доводиться робити це вручну по одному. Крім того, цю дію можна зробити лише за допомогою піктограм на робочому столі.
Нарешті я модифікую піктограми на панелі завдань
Навчивши вас змінювати піктограми на робочому столі в Windows, перейдемо до значків на панелі завдань. Для цього ми будемо використовувати додаток від розробника, який робить його доступним для всіх безкоштовно. Мова йде про додаток 7КОНФІГЕР. Він був створений для Windows 7, але вже перевірено, що він ідеально сумісний з Windows 8 і 8.1.
Ця невеличка програма дозволить нам змінювати значки на панелі завдань. У самій програмі є кілька наборів попередньо завантажених піктограм, з яких ми можемо вибрати.
Щоб скористатися цією невеликою програмою, нам не потрібно її встановлювати, оскільки вона має ПОРТАТИВНУ версію. Щоб мати змогу користуватися програмою, ви повинні завантажити її зі сторінки розробника, розпакувати її та шукати виконуваний файл 7CONIFIER.exe якому ми повинні надати дозволи адміністратора.
Коли ми відкриваємо програму, праворуч ми бачимо список встановлених нами пакетів значків, які активують їх, просто клацніть на одному з них, а потім натисніть на Застосовувати. Майте на увазі, що будуть змінені лише піктограми панелі, що входять до цього пакета, тобто, якщо всі значки, які у вас є на панелі, відсутні в пакеті, буде змінено лише те, що пакет містить, ті, що не залишаються тими самими. існують.
Ось чому ми радимо вам створити власний пакет значків, для якого потрібно перейти до пункту Вибір пакета / Створити / З. Там ви можете редагувати значки, які ви вже маєте на панелі, і для цього вам потрібно мати лише всі значки, які ви хочете поставити з розширенням .ICO. Потім ви зберігаєте пакет і застосовуєте його, як ми вже пояснювали.
А системні значки?
Нарешті, ми пояснимо, як змінити системні значки, для яких ми збираємось використовувати іншу сторонній додаток, який, як і в попередньому випадку, дозволяє застосовувати існуючі пакети піктограм до системних значків. Йдеться про програму IconPackager, програмне забезпечення Stardock, яке дозволяє застосовувати цілі пакети значків до всієї системи. Ця програма не є безкоштовною, але ми можемо використовувати її протягом 30-денного пробного періоду.
Більше інформації - Як змінити піктограми ярликів у Windows 7