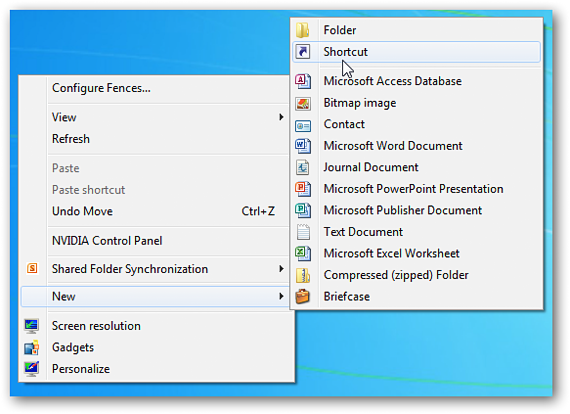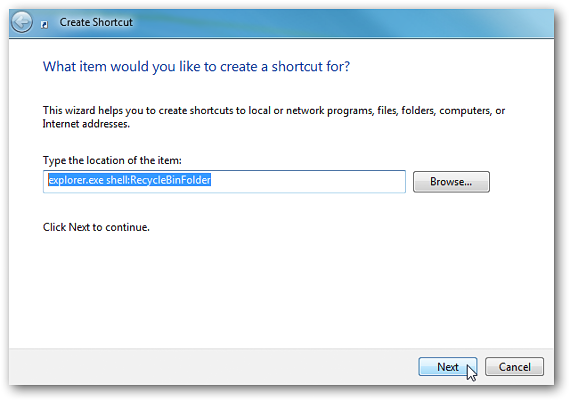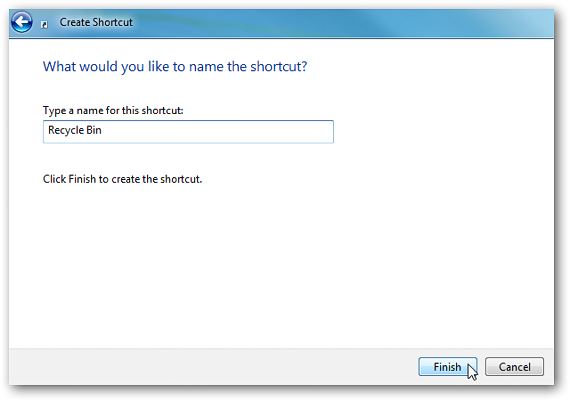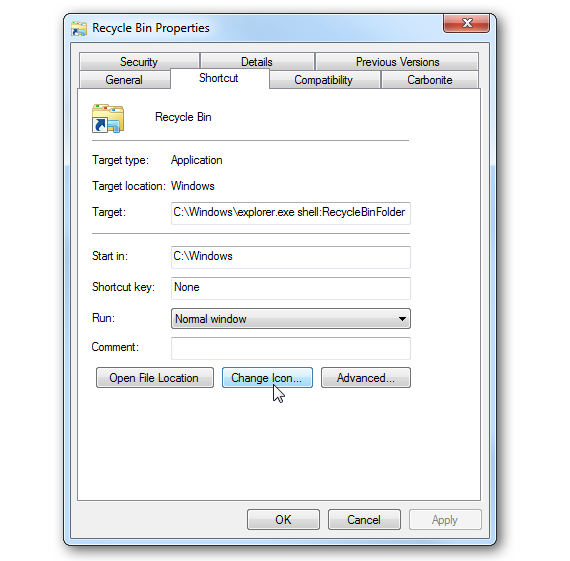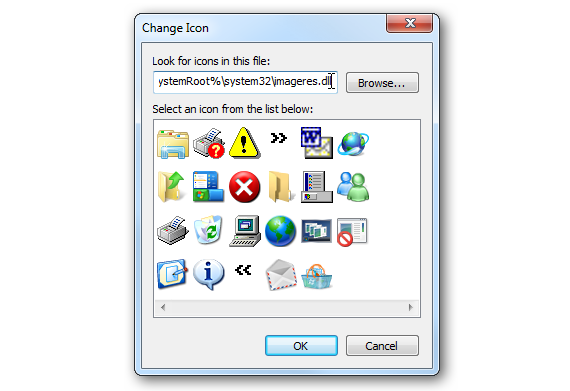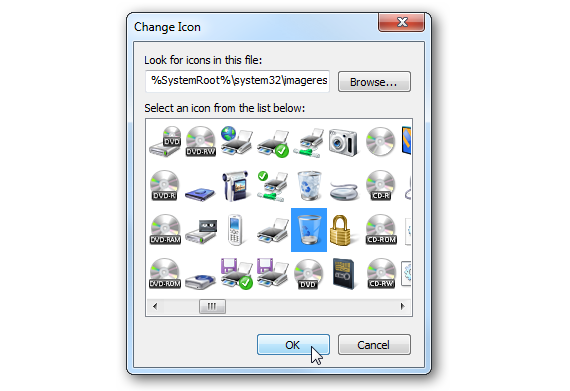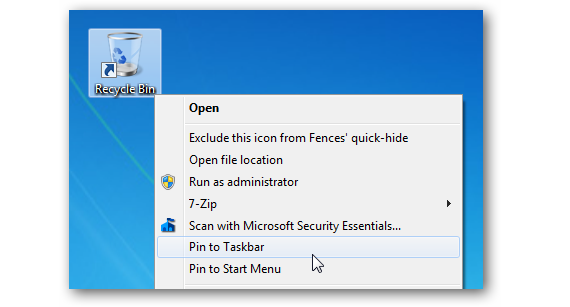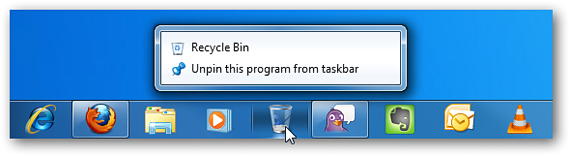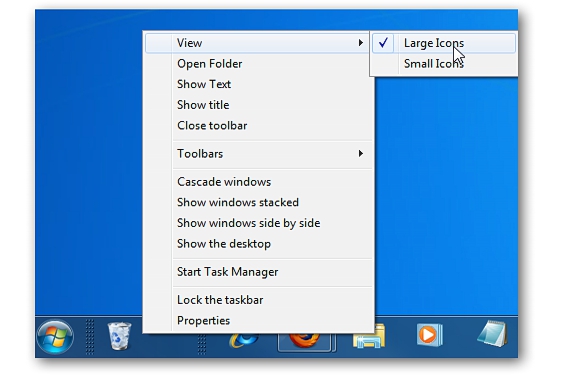
Оскільки багато людей не знають, куди покласти цей кошик для Windows 7, його місце розташування практично постійно міняється місцями ми переставляємо значки, які є частиною робочого столу. У цій статті ми згадаємо найпростішу альтернативу, яка існує, щоб можна було розмістити цей сміттєвий контейнер у такому місці, де він ніколи не рухатиметься.
Якщо ми дійдемо до розмістіть цей кошик на панелі завдань Windows 7, воно завжди буде проходити туди так, ніби ми його закріпили; Таким чином, якщо ми реорганізуємо значки, знайдені на робочому столі, наш кошик для сміття буде і надалі знаходитись у фіксованому місці, як пропонується у цьому проекті.
Підготовка кошика в Windows 7
На основі ряду послідовних кроків у цій статті ми вкажемо правильний спосіб розміщення цього кошика для сміття Windows 7 у запропонованому нами місці (панель завдань); Для цього нам потрібно буде виконати лише такі дії:
Ми переходимо до порожнього місця на робочому столі, натискаючи правою кнопкою миші, щоб вони з’явилися різні контекстні меню. Серед них ми повинні вибрати того, хто нам дозволить «створити ярлик".
В області, що відповідає адресі виклик функції цього "ярлика" що ми створюємо, нам потрібно буде написати лише таку послідовність:
explorer.exe оболонка: RecycleBinFolder
Ми продовжимо наступний крок у цьому майстрі, натиснувши кнопку «МАЙБУТНІ«; Ми повинні негайно написати назву, яку буде мати цей ярлик.
Єдине, що ми зробили дотепер, це створити ярлик, який теоретично, відповідає нашому кошику для переробки; в той же час ми можемо милуватися цим на столі Windows 7, хоча із зовсім іншою піктограмою до тієї, що їй відповідає. З цієї причини на цій піктограмі ми повинні клацнути правою кнопкою миші, щоб вибрати її «властивості".
Нове вікно, яке з’явиться, допоможе нам це зробити змінити форму цього ярлика; Для цього нам потрібно перейти на відповідну вкладку (прямий доступ) і пізніше, виберіть маленьку кнопку, на якій написано «змінити піктограму».
У новому вікні з’явиться кілька графічних зображень, з яких нам доведеться вибрати той, який ідентифікується із кошиком;
Якщо ми не бачимо цих піктограм, радимо розмістити наступне речення біля кнопки браузера, яку пропонує це вікно:
% SystemRoot% system32imageres.dll
З останнім реченням, яке ми розмістили раніше, з’явиться велика кількість нових піктограм; існує той, що відповідає кошику для сміття, те саме, що ми повинні вибрати, а пізніше прийняти, натиснувши OK у вікні.
Якщо ми переглянемо ярлик, який ми створили раніше, ми будемо захоплюватися зміною форми, тому що зараз у нас вже є той, який відповідає цьому елементу.
Заключний крок практично дуже близький, оскільки на створеному нами ярлику (який належить до кошика) він запропонує нам кілька додаткових опцій, якщо ми клацнемо на ньому правою кнопкою миші.
Серед них нам залишається лише вибрати ту, що говорить «закріпити на панелі завдань«; За допомогою цієї операції наш кошик для сміття з’явиться в тому місці, яке ми визначили з самого початку.
Загальні міркування
Вся процедура, яку ми проводили, повинна виконуватися поетапно, як пропонується у статті. Жалісно немає іншого способу знайти Кошик на панелі завдань; Ви можете перевірити цю ситуацію, якщо спробуєте виконати такі дії:
- Перетягніть до кошика. Ви можете вибрати Кошик, який знаходиться на робочому столі Windows 7, пізніше потрібно перетягнути цей елемент на панель завдань.
- Контекстне меню кошика. Ви також можете клацнути правою кнопкою миші на оригінальному значку кошика, щоб спробувати отримати контекстуальні параметри, отримані нами на останньому кроці процедури.
У будь-якому з двох випадків ви зможете це помітити Кошик не додано до цього середовища панелі завдань.
Більше інформації - Контекстне меню за допомогою контексту Lammer, Як змінити піктограми ярликів у Windows 7