Windows 10 продовжує залишатися однією з найпопулярніших операційних систем на ринку, і вона також робить важливі кроки, щоб стати найбільш використовуваною операційною системою у всьому світі. Все це мотивовано великою роботою, яку Microsoft робить зі своїм програмним забезпеченням, періодично випускаючи нові та важливі оновлення.
Однак ці оновлення подобаються не всім користувачам, і вони іноді з’являються у невідповідний час або пропонують нам функції та функції, які нас не цікавлять. Тож сьогодні ми збираємось вам показати як швидко і легко вимкнути автоматичне оновлення в Windows 10.
Активуйте вимірюване використання під час підключення до мережі WiFi
Перш ніж детально описати, як працює цей метод, ми повинні вам це сказати працює лише з комп'ютерами, які підключені до бездротових мереж, отже, якщо, наприклад, ваш комп’ютер підключений до мережі за допомогою кабелю Ethernet, ми не можемо запевнити вас, що він буде працювати, хоча ви завжди можете спробувати його перевірити.
Це увімкнути підключення Wi-Fi з дотриманням Windows -, що дозволить нам встановлювати оновлення в потрібний час, не роблячи цього в невідповідні моменти або в середині нашої роботи. Щоб активувати цю опцію, вам потрібен лише доступ до конфігурації Wi-Fi 10 Windows, де ви повинні натиснути на розширені параметри і після цього вибрати опцію "підключення до вимірюваного використання".
Запобігає запуску служби оновлення Windows 10 одночасно з самою системою
Оновлення Windows 10 поводяться як будь-який інший процес на нашому комп’ютері, і багато разів ми отримуємо повідомлення про оновлення відразу після запуску нашого комп’ютера, тому у нас є небагато варіантів їх встановлення.
Хороший спосіб вимкнути оновлення Windows 10, хоча і хоча б на мить, це запобігти запуску служби оновлення одночасно з системою. Для цього ми повинні виконати наступні кроки;
- Натисніть одночасно клавіші Windows і R, набравши нижче services.msc на панелі запуску та натисніть Enter
- У списку процесів, що відображається, знайдіть Центр оновлення Windows і відкрийте його
- Тепер на вкладці Загальні шукайте поле "Тип запуску" та змініть його на "Вимкнено"
- Перезавантажте ПК, і автоматичне оновлення більше не створюватиме проблем при запуску комп’ютера
Якщо в будь-який момент ви хочете, щоб служба оновлення Windows 10 запускалася знову одночасно з системою, вам доведеться лише повторно ввімкнути опцію, яку ми раніше навчилися відключати.
Windows 10 Home Patch, ще один спосіб відключити автоматичне оновлення
Як і оновлення операційної системи, оновлення різних програм, які ми встановлюємо з офіційного магазину програм Windows, також зазвичай надходять у найневідповідніші моменти. Щоб уникнути автоматичного оновлення, просто встановіть сукупне оновлення № 5 нової операційної системи, де співробітники Redmond пропонують нам можливість вимкнути автоматичне оновлення програм.
Для цього нам потрібно ще раз перейти до меню налаштувань Windows 10, отримати доступ до «Оновлення та безпека», а потім увійти до підменю оновлення Windows. Тут ми повинні перевірити, що ми встановили найновіші виправлення для Windows 10, щоб мати можливість отримати доступ до опції дезактивації оновлень програм, які ми встановили на своєму комп’ютері.
Щоб закінчити, ми повинні відкрити додаток магазину та натиснути кнопку нашого профілю на панелі інструментів. У розділі конфігурації є розділ під назвою "Оновлення програм", що пропонує нам опцію "Автоматичне оновлення програм". Якщо ми знімемо цей прапорець, ми вирішимо проблему.
Вимкніть автоматичне оновлення за допомогою локальної групової політики
Однією з новинок, яку принесла з собою Windows 10, було, як ми вже говорили, все, що стосується оновлень, які докорінно змінилися порівняно з попередніми версіями популярної операційної системи. Що ще Microsoft вирішила залишити опцію вимкнення автоматичних оновлень прихованою за замовчуванням.
Перш ніж запускати себе, щоб показати вам цікавий варіант деактивувати оновлення за допомогою локальних групових політик, ми повинні повідомити вам, що цей параметр буде дійсним лише для користувачів Windows 10 Pro та Enterprise, тому основна маса користувачів, які використовують Windows 10 Home, ми не зможемо скористатися цим варіантом, і нам доведеться зосередитися на одному з тих, про які ми вже коментували раніше.
Щоб мати змогу знизити рівень оновлення Windows за допомогою цього методу, потрібно виконати наступні кроки;
- У рядку пошуку Windows ми повинні написати "Редактор локальної групової політики", а потім відкрити його
- Тепер ви повинні знайти папку «Адміністративні шаблони» в розділі «Конфігурація комп'ютера» та натиснути на неї, щоб повністю її відкрити
- Ви повинні двічі клацнути на "Усі значення", щоб тоді відкрився список, де нам доведеться шукати "Налаштування автоматичних оновлень". Як тільки ви знайдете його, двічі клацніть на ньому
- Виберіть варіант «Увімкнено» з трьох, показаних у верхньому лівому куті, і процес буде закінчений, хоча спочатку потрібно перезавантажити комп’ютер.
Windows 10 - не найкраща операційна система для всіх, хто любить мало або нічого не так часто опинятись з новими оновленнями, хоча в той же час є найцікавішим, оскільки Microsoft постійно оновлює своє нове програмне забезпечення та є на передньому плані. За допомогою хитрощів, яких ми сьогодні навчили вас, принаймні ми можемо тримати оновлення на відстані, і що вони не встановлюються автоматично.
Як рекомендацію і, нарешті, ми повинні це рекомендувати Навіть якщо ви деактивуєте автоматичне оновлення Windows 10, вам слід бути обережним, щоб час від часу оновлювати комп’ютер і не піддаватись щоденній численній небезпеці, яка загрожує новій версії операційної системи Microsoft.
Чи вдалося вам успішно вимкнути оновлення Windows 10?.
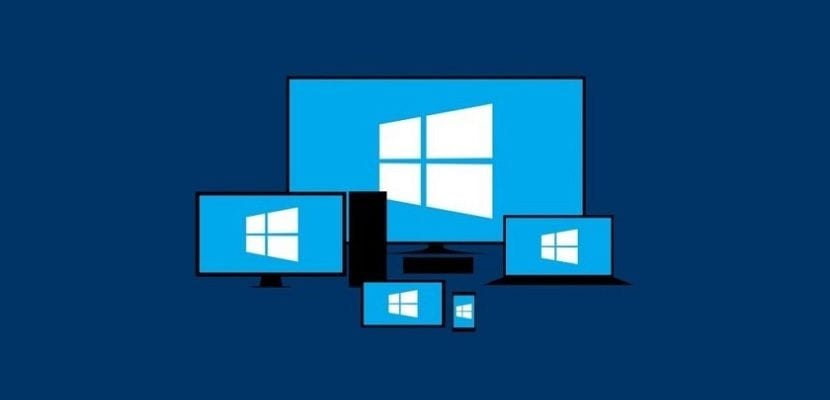
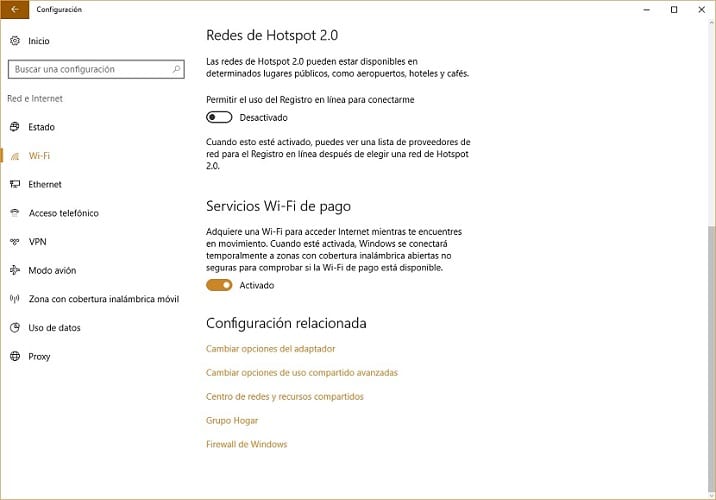


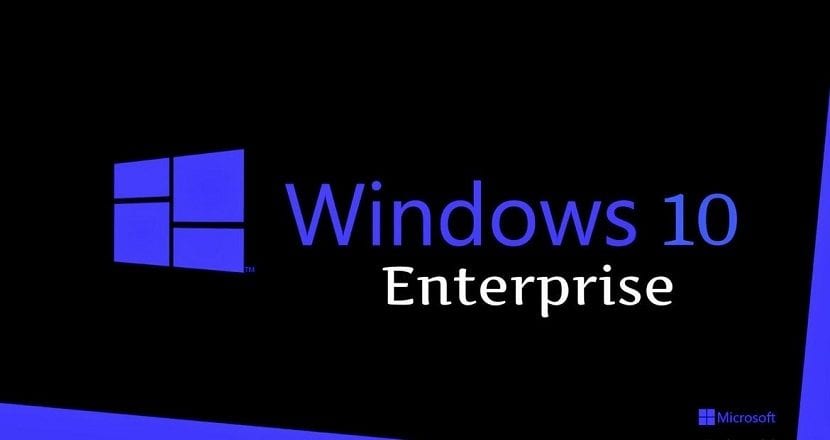
Чудова стаття. Але у мене питання: якщо ми вимкнемо службу оновлення Windows, оновлення безпеки також заблокуються? Я хотів би мати можливість оновлювати версію 1607, але не переходячи до 1703. Дякую!