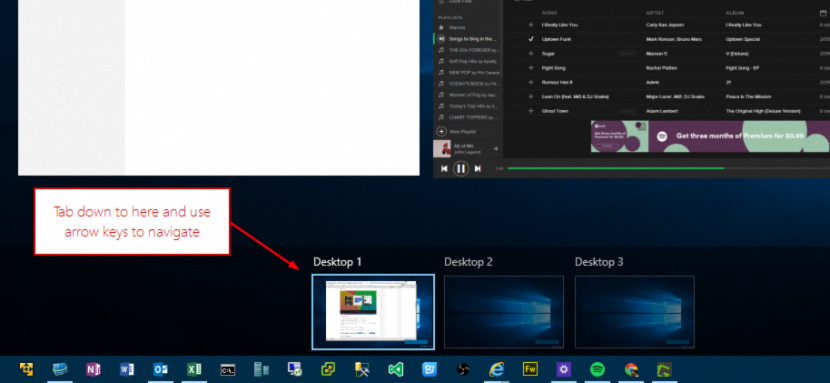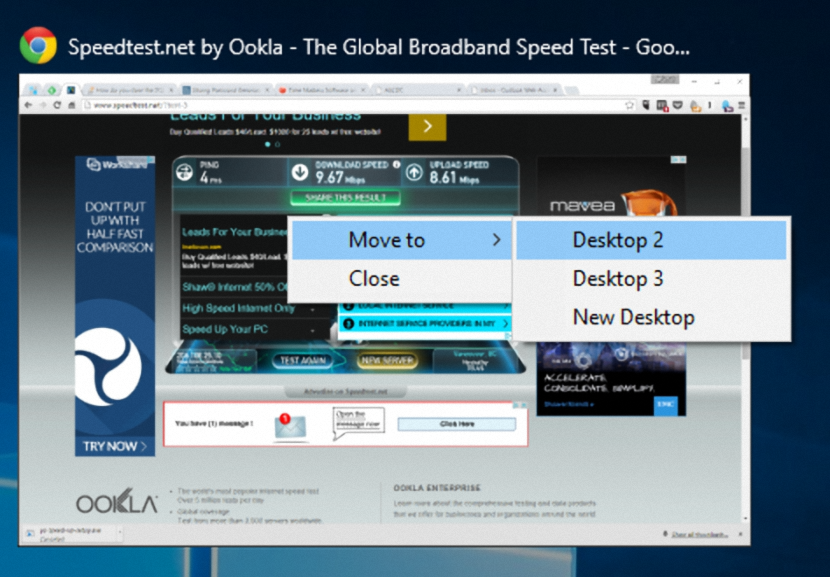Windows 10 має безліч нових функцій, які зачарують в основному всіх користувачів Windows 7; Це пов’язано з тим, що корпорація Майкрософт вирішила безкоштовно надати найновішу версію своєї операційної системи користувачам, які раніше придбали ліцензію (офіційно та легально) на їхні персональні комп’ютери, що представляє великий стрибок, тому що їм ніколи не доведеться проходити через Windows 8.1.
Серед такої кількості абсолютно нових функцій, інтегрованих у Windows 10, та, в якій згадується «Віртуальні робочі столи», є великою новинкою для багатьох людей, оскільки завдяки цьому ми матимемо можливість працювати в різній кількості програм і в абсолютно різних середовищах. але, "на одному персональному комп'ютері".
Комбінації клавіш для віртуальних робочих столів у Windows 10
Ті, хто має Windows 10 на планшеті, можуть легко керувати цією функцією, торкнувшись відповідного значка на панелі інструментів; Звичайно, ми могли б також виконати це завдання за допомогою простої миші, тому що за допомогою вказівника миші нам доведеться вибрати елемент цих "Віртуальних робочих столів", щоб мати можливість створити один або переїхати серед деяких з них. Є третій варіант, який присвячений в основному тим користувачам, які є "любителями комбінацій клавіш", оскільки за допомогою простої комбінації ми можемо виконувати ці самі завдання, але легше. Це буде метою цієї статті, де ми згадаємо найважливіші «комбінації клавіш», які допоможуть нам ефективно працювати з «віртуальними робочими столами» Windows 10.
Створіть новий віртуальний робочий стіл у Windows 10
Це найпростіша частина з усіх, оскільки нам залишається лише звернути увагу на елемент, який буде розміщений на панелі інструментів операційної системи; Той, який допоможе нам створити новий віртуальний робочий стіл, присутній тут же, хоча його комбінація клавіш така:
Win + Ctrl + D
Використовуючи лише один раз за допомогою комбінації клавіш, ви створите "віртуальний робочий стіл", хоча, якщо повторити операцію вдруге, ви створили б інший "віртуальний робочий стіл".
Як закрити віртуальний робочий стіл у Windows 10
Неважливо, звикли ви використовувати вказівник миші або сенсорний екран, але ви напевно почнете використовувати цю комбінацію клавіш:
Win + Ctrl + F4
За допомогою нього ви закриєте "віртуальний робочий стіл", де ви знаходитесь, автоматично переходячи до наступного. Якщо більше не буде створено «віртуальних письменників», то врешті-решт ви опинитесь у головному (єдиному, що залишився).
Як здійснювати навігацію між різними "віртуальними робочими столами" Windows 10
Після того, як ви створили різні «віртуальні робочі столи» в Windows 10, вам доведеться вибрати механізм, щоб перейти до одного з них і працювати з програмами, які ви хочете там запустити.
Win + Ctrl + ?
Win + Ctrl + ?
Стрілки, які ви можете побачити на попередньо розміщених нами ярликах, насправді представляють «напрямні» на вашій клавіатурі; За допомогою першого ви зможете перейти до наступного «віртуального робочого столу», а за допомогою другого комбінації клавіш ви повернетесь до попереднього.
Як перемістити вікно з віртуального робочого столу на інше
Хоча ми намагаємося знати комбінації клавіш для управління «Віртуальними робочими столами», для цього завдання потрібно комбіноване використання, в яке втручається вказівник миші; Ми пропонуємо вам виконати такі дії, щоб виконати це завдання:
- Ви використовували комбінацію клавіш "Win + Tab" для активації "Перегляду завдань".
- Тепер знайдіть вікно, яке потрібно перенести на інший робочий стіл.
- Виберіть його правою кнопкою миші, а з контекстного меню виберіть "Перемістити до".
- Тепер просто виберіть Віртуальний робочий стіл, куди ви хочете перемістити це вікно.
Існує набагато більше функцій, які ми можемо отримати для опису, хоча ті, про які ми вже згадували, є найважливішими на думку Microsoft. Коли ми обробляємо Windows 10, ми перелічимо ще кілька додаткових комбінацій клавіш, хоча на даний момент описаних нами для обробки "віртуальних робочих столів" на даний момент достатньо.