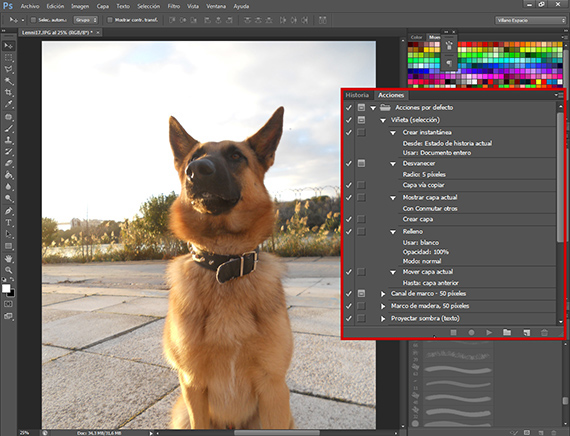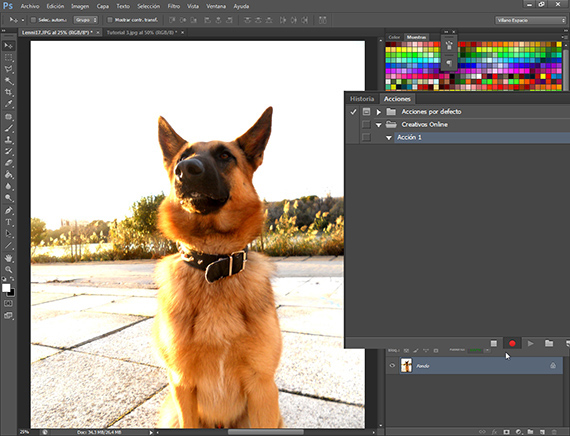У цій частині Підручник: Пакетна робота з пакетом Adobe, Ми розпочнемо програмування підручника для автоматизації робота.
Заплануйте дію Photoshop Це легко, однак може виникнути питання оренди: що таке Частка?
Одна акція в Photoshop Це набір попередньо встановлених і запрограмованих команд, які потрібно виконати. Припустимо, ми повинні ставитися до 150 фотографій однаково. Ну в Photoshop У нас є можливість записати командний рядок, який потрібно виконати, і повторити його натисканням кнопки, оскільки ми можемо запрограмувати їх на виконання натисканням функціональних клавіш.
Як ми вже пояснювали в попередній частині, у "Підручнику: Підручник": Пакетна робота з набором Adobe (3-та частина) перед розробкою дії, необхідно знати, що ви хочете зробити, і ретельно підготувати попередні кроки, щоб не робити мати проблеми пізніше. Для цього ми, серед іншого, готуємо папір, де записуємо процедури, які ми робили на фотографії, та в якому порядку.
Вікно Дії
Щоб дістатися до вікна дій, нам просто потрібно перейти до маршруту Вікно-Дії, а звідти доступ. Вікно Дії зазвичай асоціюється з вікном Історія. Після того, як ми його знайдемо, ми побачимо, як він має папку з назвою Action за замовчуванням. Усередині цієї папки, якщо ми її відкриємо, ми знайдемо кілька дій, які вона приносить за замовчуванням Photoshop CS6 і слугують зразком того, що може бути дія. Якщо ми подивимось, то побачимо трикутник, який вказує праворуч, поруч із назвою Дії, і якщо натиснути на нього, ми зможемо побачити всі команди, які ця Дія виконує для досягнення своєї мети. Поруч із цією командою з’являється ще один трикутник, якщо ми натиснемо на неї, він покаже нам, які значення ця команда використовує в межах дії, яка її виконує. У нижньому краї вікна Дій ми знаходимо кілька варіантів, з якими ми будемо працювати.
Початок створення Дії
У нижній частині вікна дій ми побачимо кілька символів, які я поясню, починаючи справа:
- Видалити: Використовується для видалення дії або команди в межах дії.
- Створити нову дію: Створіть нову дію в групі дій, яку ви вибрали.
- Створити нову групу: Створіть нову групу, куди можна помістити свої дії.
- Виконати вибір: Відтворення вибраної дії.
- Почати запис: запускає процес запису дії.
- Зупинити: зупиняє запис або виконання дії.
За допомогою цих команд ми збираємося запрограмувати дію, яка дозволить нам виконувати кілька фотографій за партію. Щоб отримати доступ до більшої кількості параметрів у вікні Дій, ми переходимо у верхню праву частину вікна Дії, і ми побачимо символ, який - це 3 горизонтальні лінії та трикутник, спрямований вниз у бік. Ми натискаємо на стрілку і отримуємо доступ до інших опцій у вікні Дії. Ми знаходимо перший варіант, режим кнопки, який служить для спрощення процесу відтворення дії, перетворюючи вікно на панель цифрових кнопок, на яку вам просто потрібно натиснути, щоб вона відтворилася. У ньому також є ті самі варіанти, про які згадувалося раніше, та деякі інші, які я рекомендую вам дослідити самостійно, оскільки вони будуть дуже корисні, коли ви поясните процес. Після того, як огляд буде зроблений, ми збираємося розпочати Акцію.
Попереднє програмування
Перш ніж починати програмувати Action, давайте підготуємо статтю з командами та значеннями, які ми збираємось вставити в Action. Ми повинні знати, що ці команди будуть тими, що дають остаточне зображення всьому робота. Після того, як ми їх вирішили і підготували, ми починаємо запис.
Запис
Щоб розпочати запис, спочатку ми збираємося створити нову групу дій, яку ми будемо називати Оголошення в Інтернеті.
В рамках цієї групи дій ми створимо нову дію. Ми натискаємо на Створити нову дію, і відкриється діалогове вікно, де ми зможемо вибрати кілька варіантів, включаючи вибір кольору, який буде використовуватися для режиму кнопок, або варіант (надзвичайно корисний) для прив’язки однієї з функціональних клавіш до дії , що ми також можемо пов’язати з його поєднанням Ctrl або Shift.
Після того, як ми дамо кнопку запису, яка пропонує нам цю опцію, ми продовжимо програмувати її за допомогою команд і значень, на які ми вже вказували раніше, у зазначеному порядку. , тобто запрограмувати в Action команду Інтенсивність, Нам просто потрібно запустити інструмент, не забуваючи застосовувати встановлені нами значення, і він буде записаний автоматично. AL кінець, для того, щоб він працював правильно, ми розмістимо команду Зберегти як. Коли ми закінчимо виконувати всі команди, ми натиснемо опцію «Зупинити», і наша дія буде записана і готова до використання коли завгодно.
У наступній частині навчального посібника ми побачимо деякі параметри запису, які є у Action, а також почнемо з ними працювати. робота за партію.
Більше інформації - Підручник: Підручник: Пакетна робота з пакетом Adobe (3-а частина)