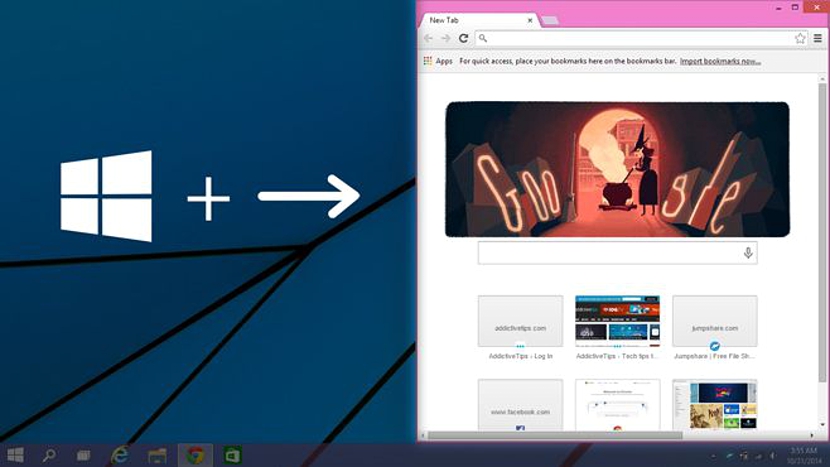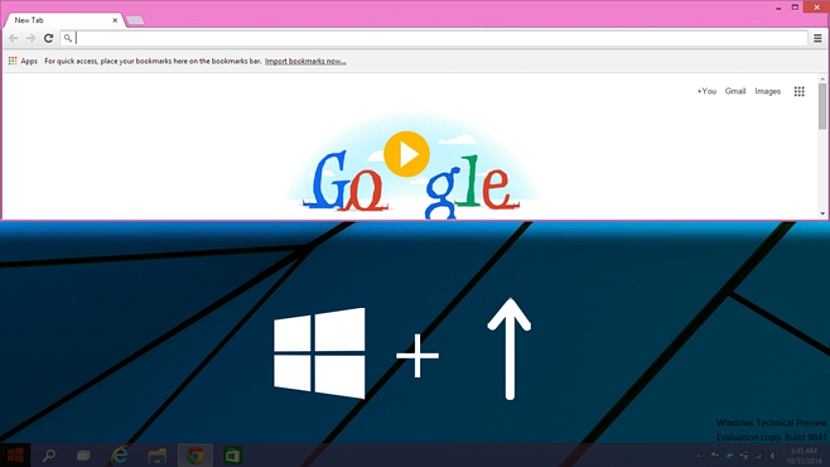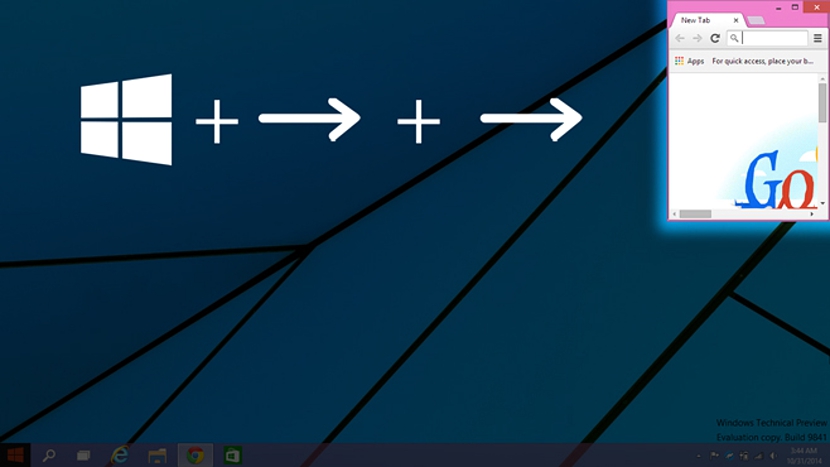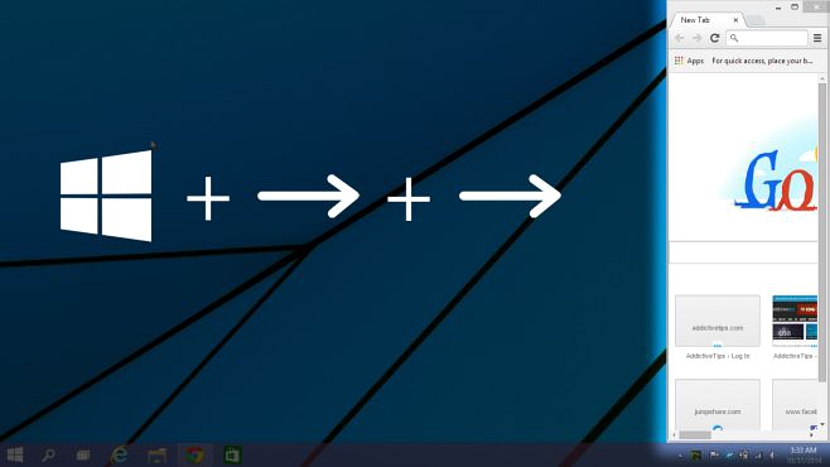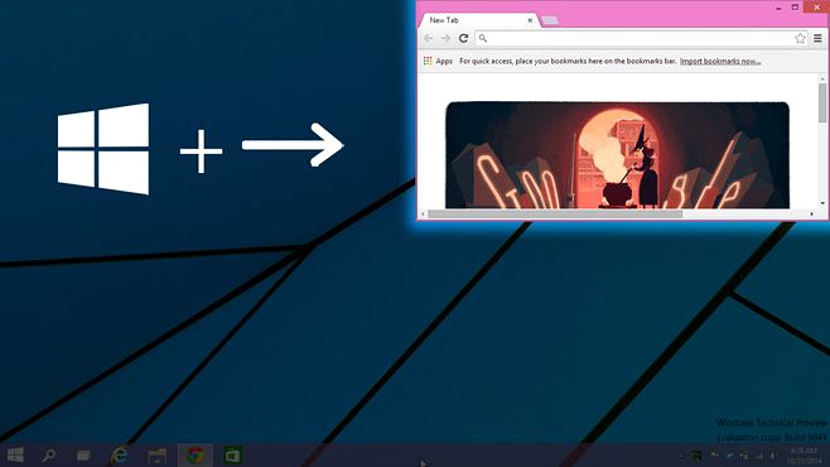З першого моменту ми почали тестувати Windows 10 завдяки Доставка від Microsoft для всіх ваших користувачів (щоб бути частиною вашої програми), багато нові функції - це ті, які ми знайшли в його середовищі. З них ми помітили, що функція Snap View має цікаві характеристики - те, що для багатьох є перебільшенням, а для інших - великою потребою.
Завдяки вдосконаленому Snap View тепер ми можемо не тільки розмістити вікна прямо посередині екрана, як це було раніше в Windows 7 та Windows 8.1, оскільки ми також матимемо можливість зробити ті самі вікна, з якими ми є працюючи в певний момент, займають одну четверту чи восьму місця певного простору, все це використовуючи (як і раніше) клавішу з логотипом Windows та напрямком нашої клавіатури.
Безліч функцій для використання з новим Windows 10 Snap View
Microsoft прийшла до висновку, що ця функція Snap View в Windows 7 став його великим успіхом, те, що було вдосконалено пізніше у Windows 8.1 завдяки застосуванню як сучасних програм, так і вікон (або програм), що працюють із робочого столу, можна поєднати за допомогою цієї функції. Фірма хотіла піти трохи далі, вдосконаливши (збільшивши) опціони; Ми могли б майже запевнити, що вони є цілком корисними лише в тому випадку, якщо ми працюємо на комп’ютері з великим екраном, оскільки це єдиний спосіб, за допомогою якого ми змогли б розмістити різні робочі умови в різних розмірах і в різних місцях.
Комусь дуже важко дістатись заповнити ці нові функції на 14 або 15-дюймовому екрані хоча все залежить від кожного смаку та стилю роботи в цій новій версії Windows 10. Далі ми згадаємо найважливіші функції, які можна знайти в Windows 10 щодо нового Snap View; раніше ми повинні попередити, що деякі з цих функцій можуть працювати на 100%, хоча в невизначений момент вони можуть не мати реального ефекту, оскільки ця операційна система все ще перебуває на стадії тестування і, отже, має певну кількість помилок, які має Microsoft ще виправити.
Windows займає половину екрана в Windows 10
Ця функція така ж, якою ви можете милуватися в Windows 7 або Windows 8.1, тобто, використовуючи клавішу з логотипом Windows, а пізніше, клавіші напряму (ліву та праву), до яких можна перейти розташуйте робоче вікно в певній стороні і займає рівно половину екрану.
Розмістіть робочі вікна у верхній частині екрана
Перший варіант, про який ми збираємося згадати, - саме цей, тобто якщо ви використовуєте клавішу з логотипом Windows, а пізніше (не відпускаючи її) використовуєте клавішу зі стрілкою вгору, все робоче вікно займе половину екрана, але на вершині.
Розмістіть вікно у восьмій частині екрана в Windows 10
Ще одним цікавим доповненням до цієї функції розташування вікон у Windows 10 є саме це, в якому вам доведеться використовувати клавішу з логотипом Windows і пізніше, двічі натисніть горизонтальну клавішу зі стрілкою, це ліворуч або праворуч. При цьому вікно буде розташоване в одному з кутів екрану і займе восьму його частину.
Може виникнути невеликий варіант, якщо в той самий момент ви зможете повторити операцію, тобто використовуючи згаданий трюк (клавіша Windows із клавішами зі стрілками) вікно займе всю ту сторону екрану.
Якщо відразу відпустити всі клавіші, а потім знову натиснути клавішу Windows, а потім клавішу зі стрілкою, вікно займе чверть екрана.
Додаткові та незвичайні варіанти Snap View у Windows 10
Додатковий варіант можна знайти, якщо ми використовуємо комбінацію клавіш, яка буде показана на скріншоті нижче; там рекомендується утримувати клавішу з логотипом Windows і пізніше, натискайте напрямок вгору або вниз двічі поспіль; у першому випадку робоче вікно буде максимально збільшене, а в іншому - мінімізоване.
Незвичайний варіант, про який ми згадували в попередньому підзаголовку, стосується того, яким ви зможете милуватися на наступному скріншоті. Перше, що пропонується, це натиснути клавішу Windows, а потім - правильний напрямок; відпустивши клавіші, можна знову натиснути логотип Windows, а потім напрямок вниз, за допомогою якого відкривається робоче вікно він займе мінімальну частину всього екрану.
Ті, хто будуть надзвичайно вдячні цим новим функціям Windows 10 Snap View, безумовно, це будуть ті люди, які працюють переважно з клавіатурою та відповідними ярликами; Більшість людей зазвичай не користуються цією функцією і тим більше новими, які Microsoft запропонує в пробній версії. У будь-якому випадку, це цікаві альтернативи, які варто знати на той випадок, якщо в певний момент ми провели пальцями по клавіатурі і, самі того не усвідомлюючи, вікна розмістили в невідомому нам місці, яке просто є симптомом нових функцій, запропонованих Microsoft і більше ні, оф якийсь кейлоггер (як багато хто може подумати), що він віддалено керує нашим комп’ютером.