
Хотіти оптимізувати Windows 10? Це остання версія популярної операційної системи, розроблена Microsoft і випущена на ринок. З часом йому вдалося позиціонувати себе як другу за частотою використання операційну систему у світі, лише перевершену Windows 7, яка продовжує користуватися підтримкою та довірою великої кількості користувачів, але особливо майже всього ділового сектора, дуже неохочих. змінюватись так часто.
Його характеристики, варіанти, які він пропонує нам, і доступні функціональні можливості - це те, що перетворило Windows 10 на одну з найпопулярніших операційних систем у світі. Негативним є те, що ми продовжуємо знову виявляти надзвичайну повільність у певних випадках. Щоб спробувати вирішити це сьогодні, ми збираємось сказати вам як оптимізувати Windows 10, щоб працювати краще.
Перш за все, ми повинні сказати вам, що ці трюки дуже вам допоможуть у великій кількості випадків, але, безсумнівно, вони не є безпомилковими, наприклад, якщо у вас є занадто застарілий комп'ютер. Навіть незважаючи на все, що ви робите з деяких речей, які ми побачимо нижче, щоб оптимізувати Windows 10, вони повинні вам трохи допомогти зробити ваш комп’ютер Windows 10 трохи кращим і набути певної швидкості.
Не запускайте жодної програми поряд з Windows 10
Однією з найбільших проблем, яку зазвичай мають більшість користувачів, є ця для запуску нашого комп’ютера потрібна справжня вічність. Ця проблема в більшості випадків приписується операційній системі, в даному випадку Windows 10, але вона мало пов'язана з операційною системою, коли ми налаштували ще десяток програм для запуску одночасно.
І це багато разів ми не знаємо про величезну кількість програм, які запускаються кожного разу, коли ми запускаємо комп'ютер, більшість з яких нам зазвичай не потрібні. Щоб перевірити, які програми запускаються разом з операційною системою, і щоб мати можливість усунути цю опцію, потрібно клацнути правою кнопкою миші піктограму запуску Windows 10. Тепер ми повинні відкрити Диспетчер завдань, і натиснувши вкладку Домашня сторінка, ви побачите зображення, подібне до зображеного нижче;
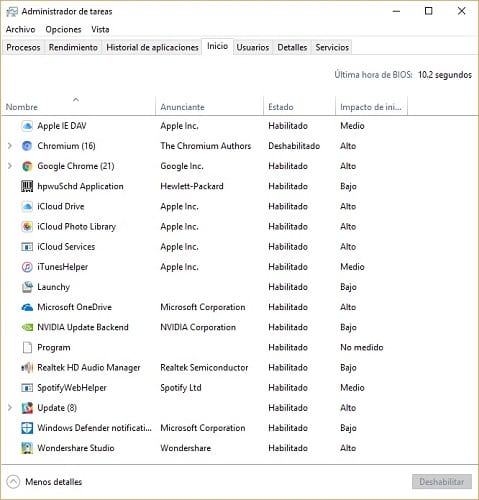
У списку ми знаходимо всі програми та процеси, які запускаються одночасно з Windows 10, повідомляючи нам про їх вплив на запуск системи. Щоб вимкнути всі програми, які ви не вважаєте необхідними, якщо вони не запускаються одночасно кожного разу, коли ви вмикаєте комп’ютер, вам просто потрібно позначити їх і натиснути кнопку відключення. Немає проблем у тому, що ви відключаєте потрібні, оскільки їх можна ввімкнути в будь-який інший час.
Кортана, ти мені більше не потрібен
Кортан Це, без сумніву, одна з найбільших зірок Windows 10, але в той же час віртуальний помічник споживає велику кількість ресурсів, особливо на дещо старих комп'ютерах, тому дуже важливо переглянути цей пункт, якщо ваш ПК працює Просто апаратне забезпечення, і ви хочете максимально оптимізувати Windows 10.
Крім того, асистент ще дуже далекий від того, що здавалося спочатку, і все більше і більше вирішують вимкніть його, щоб уникнути набридливих перебоїв а також заощадити ресурси.
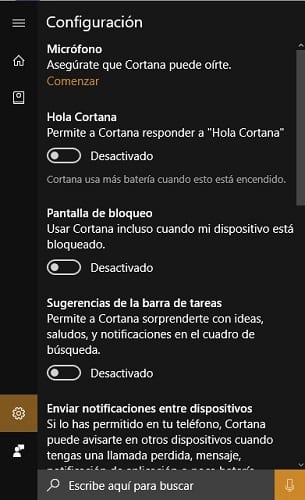
Щоб деактивувати Кортану, потрібно лише зайти в власні налаштування асистента і попрощатися назавжди, або принаймні на мить І це полягає в тому, що ви можете будь-коли повторно активувати його та використовувати його, щоб бути вашим вірним супутником під час використання Windows 10.
Перезапуск може бути рішенням ваших проблем
Це може здатися безглуздим, але залишити комп’ютер увімкненим на кілька днів, просто призупинити його або змінити користувачів, щоб ніхто не міг отримати доступ до нашого сеансу, може в кінцевому підсумку стати проблемою надзвичайної повільності. І чи є це Ніколи не вимикаючи обладнання, використана пам’ять не звільняється повністю, що це означає. Якщо ми також використовуємо, наприклад, гру з високоякісною графікою, яка використовує великий обсяг пам'яті, проблема може бути ще більшою.
Повторним запуском ми можемо закінчити всі ці проблеми одним ударом, і зробимо так, щоб на нашому комп’ютері знову була доступна вся пам’ять, повернувшись до норми, коли все працює з більш-менш нормальною швидкістю.
Будемо сподіватися, що одного дня ми зможемо тримати наш комп’ютер Windows 10 увімкненим протягом днів або тижнів, але наразі наша рекомендація полягає в тому, що якщо ви хочете це зробити, перезавантажте його принаймні кожні кілька днів, щоб уникнути закінчення пам’яті та страждання повільна система, яка в кінцевому підсумку може зробити вас відчайдушним.
Дизайн Windows 10; проблема для багатьох
Коли Windows 10 вийшла на ринок, вона зробила це з чітким прагненням до дизайну та диференціації завдяки йому завдяки естетичним змінам порівняно з попередниками. Це, безсумнівно, мало великий позитивний вплив, хоча водночас це завдало шкоди користувачам, особливо тим, хто має дуже старе обладнання. І це, наприклад, Вся анімація, якою володіє нова операційна система, забирає перед нами велику кількість ресурсів, які багатьом з нас потрібні для інших речей.
Позитивним є те, що ці анімації можна деактивувати в будь-який час, клацнувши правою кнопкою миші на кнопці Пуск Windows та отримавши доступ до системи. Опинившись там, ми повинні отримати доступ до Розширена конфігурація системиУ вікні, що з’явиться, виберіть Додаткові параметри. Всередині секції Продуктивність ми повинні отримати доступ конфігурація і в межах Варіанти продуктивності ми знайдемо варіант Візуальні ефекти де ми можемо відключити анімацію Windows 10 та інші аспекти, пов’язані з дизайном.
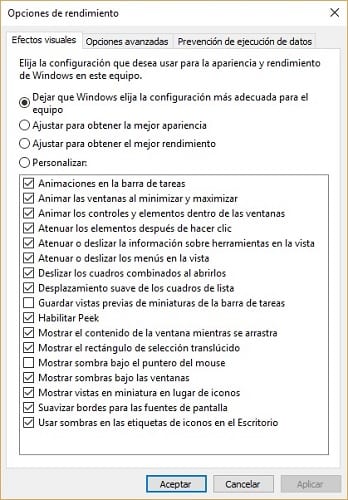
Майте на увазі, що коли йдеться про внесення змін до дизайну Windows 10, ніколи ніколи не буде схоже на те, що ви використовували, тому не панікуйте і звикайте до цього якомога швидше.
Швидкий старт Windows 10 може бути проблемою
Однією з новинок, яку принесла Windows 10, є Швидкий старт, що нібито дозволяє операційній системі запускатися швидше, хоча іноді вона працює абсолютно протилежним чином, створюючи більше проблем, ніж вигод.
І це іноді такий тип запуску сповільнює запуск Windows 10, створюючи проблему. Звичайно, вирішити це досить просто, оскільки нам доведеться отримати доступ до параметрів живлення та шукати опцію Виберіть поведінку кнопок Пуск / Вимк і в новій перевазі натисніть Змінити недоступну конфігурацію. Тепер ви можете бачити функцію швидкого запуску та деактивувати її, якщо б вона була активована, і це дало б вам більше проблем, ніж переваг, тому дуже важливо переглянути цей параметр, щоб оптимізувати Windows 10 до максимуму.
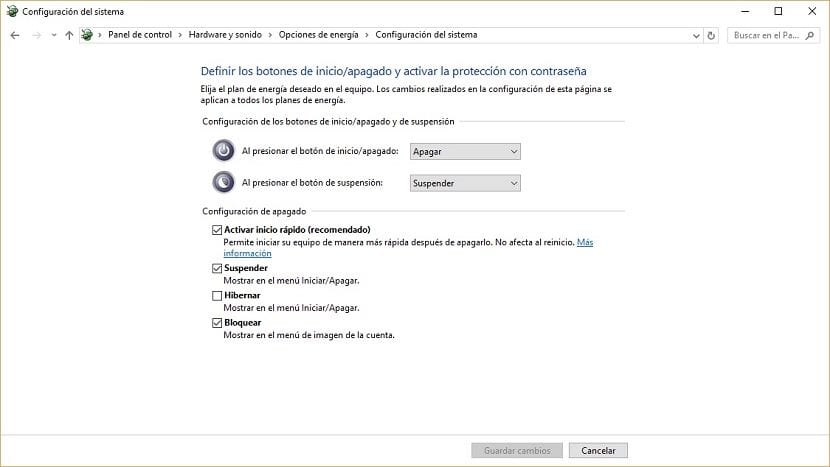
Якщо ви не можете знайти цю опцію, не хвилюйтеся, оскільки вона підтримується не всіма комп’ютерами, навіть якщо у вас встановлено останнє оновлення Windows 10.
Зробіть своє з’єднання унікальним і не діліться ним ні з ким
З моменту свого створення кілька років тому Інтернет базується на принципі обміну інформацією, але Windows 10, пліч-о-пліч з Microsoft, піднімає це до рівня, який багато хто з нас пропускає крізь пальці. І чи є це система оновлення нової операційної системи може змусити завантажувати вміст не тільки з мережі мереж, але й з інших комп’ютерів, перетворення власного комп’ютера на сервер для завантаження інших.
Це часто призводить до того, що з’єднання з Інтернетом сповільнюється, змушуючи вірити, що наш комп’ютер старіє або стає насиченим.
Щоб ще трохи оптимізувати Windows 10 і зробити своє з’єднання унікальним, а не ділитися ним ні з ким, ми повинні перейти в Налаштування Windows 10 і вибрати параметр Оновлення та безпека, потім Додаткові параметри і, нарешті, натиснути на Виберіть спосіб доставки оновлень. Опинившись тут, ви повинні деактивувати опцію Оновлення з більш ніж одного місця.
Запустіть і запустіть Windows 10
Оскільки компанія, що базується в Редмонді, випустила першу версію Windows, вона чітко заявила про свій намір піклуватися про користувачів і піклуватися про них, до того, що з Windows 10 вона працює за замовчуванням на рівні, де споживання та загальний стан вашого комп'ютера великі бенефіціари.
Однак це може бути проблемою для багатьох користувачів, тому хороший варіант для збільшення швидкості та продуктивності, ми повинні поставити Windows 10 працювати з повною продуктивністю. Для цього потрібно клацнути правою кнопкою миші на Windows 10 Start, щоб отримати доступ до параметрів живлення. Як показано на наступному зображенні, там ви можете вибрати додатковий план для вашої команди.
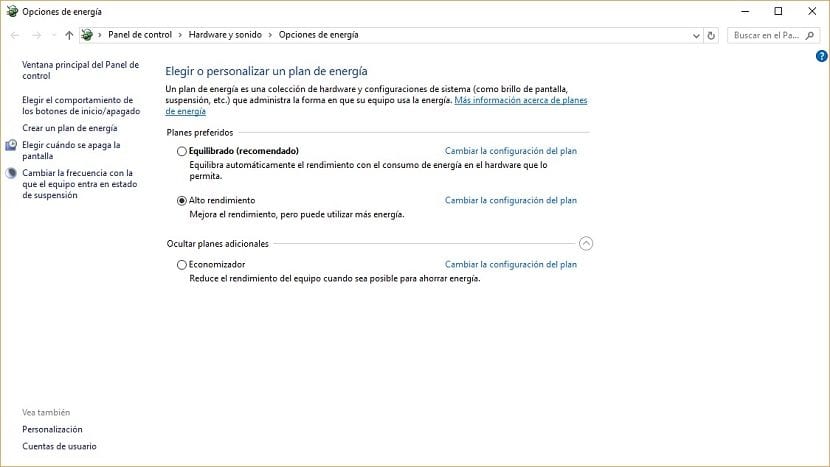
Чи вдалося вам оптимізувати Windows 10 для кращої роботи завдяки нашій пораді?. Розкажіть нам у місці, зарезервованому для коментарів до цього допису, або через будь-яку соціальну мережу, в якій ми присутні. Також якщо ми знаємо ще якісь поради щодо оптимізації нової операційної системи Windows 10, повідомте нам про це, і якщо це спрацює, ми розширимо цей список.