
PDF - це формат, з яким ми регулярно працюємо в комп'ютері. Хоча у багатьох випадках нам доводиться проводити інші операції, крім того, щоб їх відкривати. Щось дуже поширеним є те, що ми хочемо перетворити його в інші різні формати. Раніше ми вже бачили шлях до перетворити його у формат JPG. Хоча в цьому випадку ми перебуваємо на шляху, яким ми можемо перетворити його на документ Word.
У нас є ряд доступних варіантів, які дозволяють нам конвертувати PDF-файл у документ Word По-простому. Справа у виборі методу, який найбільше підходить вам у кожному конкретному випадку. Але ви зможете побачити, що всі вони досягнуть мети перетворити її у такий формат.
Веб-сторінки для перетворення PDF у Word
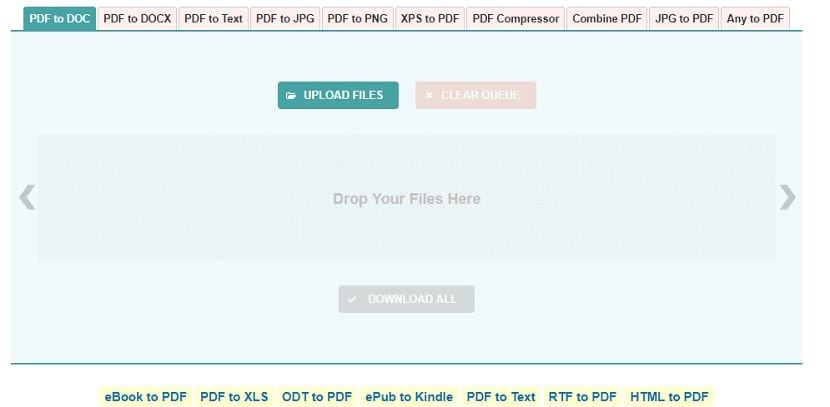
Як зазвичай, ми знаходимо різні веб-сторінки, де нам дозволено конвертувати файл PDF у різних форматах. Серед форматів, в які ми можемо перетворити файл, ми знаходимо Word - .doc або .docx. Тому це дуже простий варіант, якщо нам доводиться проводити цей процес з певної нагоди. Оскільки робота цього типу веб-сторінок не має занадто багато ускладнень.
Все, що вам потрібно зробити, це завантажити в нього файл PDF і потім виберіть формат, який ви хочете отримати. Потім веб-сайт буде відповідальним за проведення цього процесу, і нам залишається лише завантажити документ Word в кінці процесу. Таким чином, ми можемо потім працювати з ним, якщо це необхідно. Дуже проста у використанні. Ми знаходимо деякі сторінки, доступні з цього приводу, такі як:
Ці три веб-сторінки добре відомі більшості користувачів. Операція - це та операція, яку ми вже пояснювали раніше, тому у вас не буде проблем при їх використанні. Таким чином, використовуючи зазначені веб-сторінки, у вас буде документ Word для роботи дуже зручно тоді на комп’ютері. Багато з цих веб-сторінок також використовуються, якщо хочете зменшити розмір файлу PDF.
Google Docs
Усередині Google Drive ми знаходимо Документи Google, який є хмарним редактором документів. Він дуже простий у використанні, а також дає нам можливість легко працювати з безліччю форматів. Ми також можемо використовувати його при перетворенні файлу PDF у документ Word. Процес виконувати дуже просто.
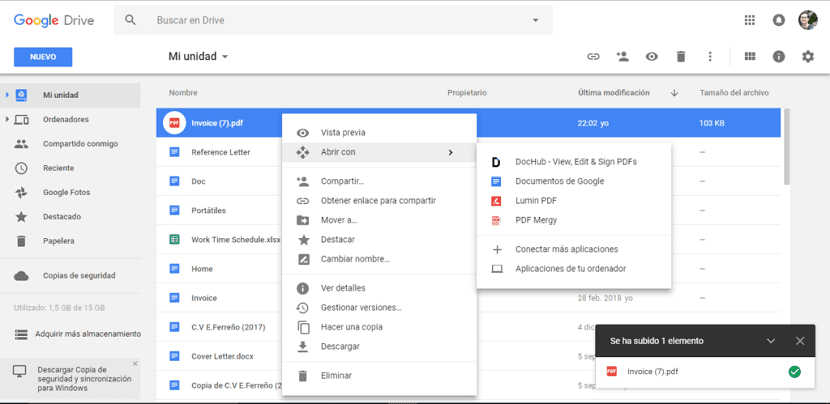
Спочатку ми повинні відкрити Google Drive і завантажити файл PDF, який нам цікаво перетворити в хмару в цьому випадку. Після того, як ми завантажили його, вам потрібно клацнути правою кнопкою миші на вказаному файлі. З параметрів, що з’являються на екрані, вам потрібно натиснути "Відкрити за допомогою" та виберіть відкрити за допомогою Документів Google. Таким чином, цей файл буде відкрито за допомогою редактора документів Google у хмарі.
Це передбачає, що ми вже маємо файл доступний як редагований документ. Отже, якщо ви хочете внести деякі зміни у зазначений документ PDF, настав час це зробити зараз. Оскільки ви наче працювали над документом у програмі Word у той момент. Тоді, якщо ви хочете завантажити, це дуже просто.
Ви повинні натиснути на файл у верхній лівій частині екрана. Потім з’явиться контекстне меню з різними опціями. Одним із варіантів у списку є завантаження. Натиснувши тут, праворуч з’являється безліч різних форматів, включаючи формат документа Word. Тому вам потрібно лише вибрати той формат, і файл, який спочатку був PDF-файлом, уже завантажений як Word. Дуже зручний варіант, який також дозволяє одночасно вносити зміни до вказаного файлу.
В Adobe Acrobat

Звичайно, програми творця PDF вони також пропонують нам таку можливість. Хоча зазвичай це те, що доступне в платних версіях, а це означає, що не всі користувачі матимуть доступ до цієї функції. Але ті, у кого є платна версія, можуть дуже легко перетворити її на Word.
Вам потрібно відкрити файл PDF, який ви хочете перетворити в Acrobat. Після того, як файл, про який йде мова, відкрито, вам потрібно натиснути кнопку в опції експорту. Цей параметр знаходиться на правій панелі екрана в документі. Потім це дозволяє нам вибрати формат, в який ми хочемо експортувати вказаний файл. Потім ми повинні вибрати формат Word як той, який ми хочемо отримати в цьому конкретному випадку.
Потім вам потрібно натиснути на експорт, щоб процес розпочався. Через кілька секунд виявиться, що у нас є Документ Word тепер доступний для збереження на вашому комп’ютері. Нам потрібно лише назвати вказаний документ Word, на додаток до вибору місця, в якому його потрібно зберегти. Спосіб, який також легко здійснити. Хоча це обмежено для користувачів із програмами, такими як Acrobat у платних версіях.