
PDF - це формат, з яким ми регулярно працюємо, щодня для деяких користувачів. Зазвичай це формат, який ми використовуємо при друці документів або ми прагнемо перетворити його в інші формати, хоча ми можемо також захотіти мати можливість редагувати його зрідка. Якщо це те, що ми хочемо зробити, у нас є ряд можливостей для цього.
Таким чином, кожен, хто працює з документом PDF, буде мати можливість легко його редагувати. Хороша річ полягає в тому, що існує досить багато варіантів щодо цього, які з’явилися з часом. Тому легко знайти метод, який відповідає тому, що кожен шукає.
Adobe Acrobat

Є, мабуть багато користувачів, які мають на своєму комп'ютері Adobe Acrobat. Це програма par excellence, коли справа стосується роботи з документами у форматі PDF. Хоча для того, щоб скористатися функцією редагування, потрібно використовувати платну її версію. Тож не всі користувачі матимуть доступ до можливості використання цієї програми. Також існує можливість використання пробної версії, яка дозволяє користуватися нею, не сплачуючи протягом 14 днів. Отже, у вас також є доступ до цієї функції.
Редагувати PDF-файл за допомогою Adobe Acrobat дуже просто. Після того, як у програмі відкриється файл, який ми хочемо відредагувати, ми повинні поглянути на панель праворуч від екрана. На цій панелі є ряд варіантів, одним з яких є Edit. Вам просто потрібно натиснути на нього, і тоді у вас буде можливість редагувати документ. Ми побачимо, що спосіб відображення документа дещо змінений, щоб ми могли його редагувати.
Ви зможете змінити текст або що завгодно в ньому. Коли ви відредагували те, що хотіли, використовуючи програму, вам просто потрібно натиснути OK. Таким чином, ці зміни до PDF-файлу вже внесені та офіційно збережені. Тоді ми можемо робити те, що хочемо, із цим документом. Процес завжди однаковий для всіх файлів, які ми хочемо змінити за допомогою Adobe Acrobat.

Веб-сторінки для редагування PDF в Інтернеті
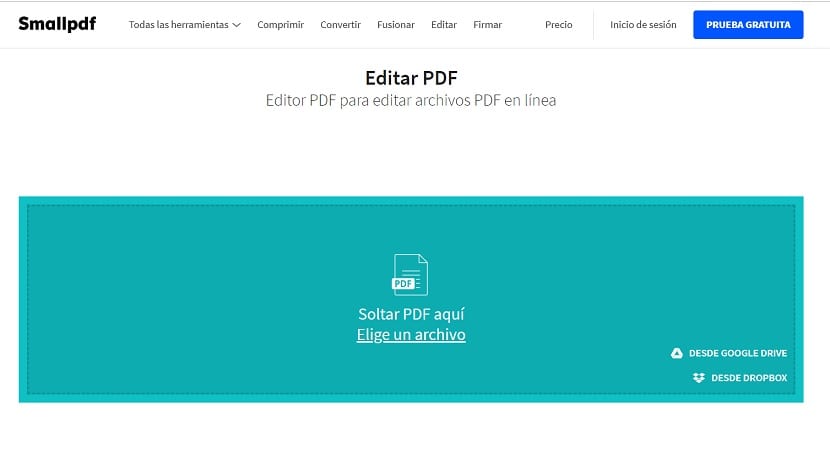
Варіант, який з часом набуває присутності це можливість редагування PDF-файлу в Інтернеті. Все більше стає веб-сторінок, які дозволяють нам це легко робити. Таким чином, ми можемо редагувати те, що ми хочемо у згаданому документі, використовуючи браузер на нашому комп’ютері. Тому це досить зручний варіант у цьому плані.
Також відомо, що багато з цих сторінок дозволяють перетворювати PDF в інші формати. Хоча вони також мають розділ, в якому можна редагувати відповідний документ. Операція однакова у всіх випадках. Що нам потрібно зробити, це завантажити зазначений документ в Інтернет, ми можемо перетягнути його до браузера безпосередньо і після завантаження відкриває можливість редагування. Потім ми можемо внести в нього потрібні зміни. Після редагування, коли ми вважаємо, що він готовий, вам просто потрібно натиснути, щоб зберегти зміни, а потім продовжити завантаження. Відредагований документ завантажується на комп'ютер.
Які веб-сторінки ми можемо використовувати в цьому випадку? Є кілька сторінок, які чудово працюють і вони є законними в цьому відношенні. Тож будь-який з них дасть вам хороший показник у цьому плані. Найкращі варіанти, якими ви можете скористатись:
Хоча якщо будь-яка з цих сторінок вас не переконує, завжди можна погуглити. Ви знайдете достатньо результатів, всі вони дадуть вам можливість редагувати зазначений документ. Хоча є деякі сторінки, на яких може бути запит на створення облікового запису для його використання. У двох згаданих тут не потрібно.
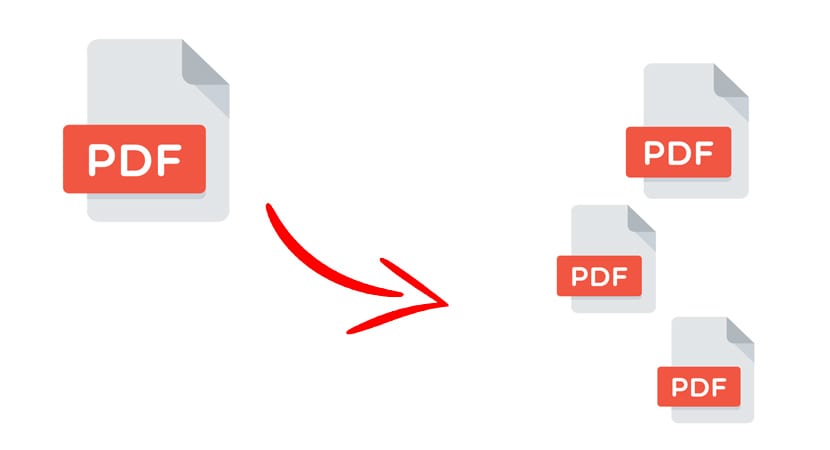
Документи Google для редагування PDF
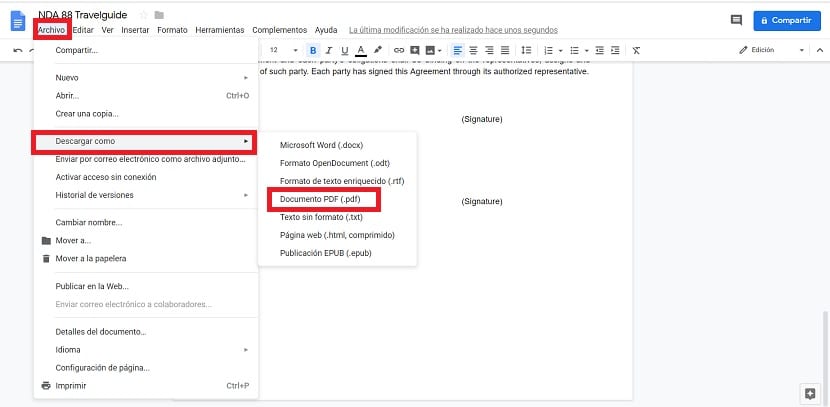
Для нас звично використовувати Google Docs, хмарний редактор документів Google, для перетворення форматів. Ми також можемо використовувати його для редагувати PDF-файл простим способом. Напевно, деякі з вас вже використовували цю можливість у якийсь момент у минулому.
Перше, що ми робимо, це завантажуємо PDF-файл на Google Drive. Ми його затягнули, а потім він уже піднявся. Далі ми клацаємо правою кнопкою миші по документу, щоб відкрити контекстне меню. Одним з варіантів є Open With, на який ми поміщаємо курсор на той момент. Праворуч з’явиться пара варіантів, з програм, за допомогою яких можна відкрити документ, ми повинні вибрати Google Docs.
Потім документ відкриється в новому вікні в редакторі документів. Цей документ можна редагувати, тому ми можемо внести до нього всі необхідні зміни. Можна редагувати так само, як документ у форматі Word. Після того, як ми внесли зміни, ми повинні продовжити завантаження цього файлу. Для цього натисніть на файл у верхньому лівому куті екрана. З'явиться кілька варіантів, з яких ми повинні перейти до Завантажити. Коли ви наводите курсор на цю опцію, праворуч з’являється список форматів, де нам просто потрібно вибрати PDF.
За лічені секунди цей документ буде завантажено у форматі PDF на наш комп’ютер. Це версія, в якій ми вже маємо внесені зміни. Отже, ми вже редагуємо документ, як хотіли, і ми можемо з ним робити те, що хочемо. Зручний варіант, хоч і може бути трохи довшим, але працює добре.
Інші програми
Можуть бути користувачі, які мають на своєму комп’ютері інші програми, з якими можна працювати з документами PDF. Wondershare - ще одна програма в цьому плані, яка з часом набирає популярності, як гарна альтернатива таким програмам, як Adobe Acrobat. У цій програмі, яка також є платною, ми маємо можливість редагувати файл простим способом.
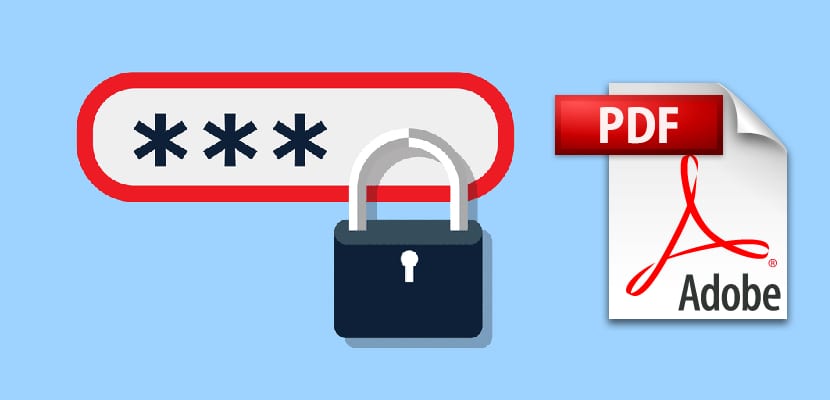
Таким чином, можна буде редагувати зазначений PDF а потім збережіть його без проблем. Тому вам не потрібно використовувати лише такі програми, як Adobe Acrobat, щоб мати можливість редагувати файл.