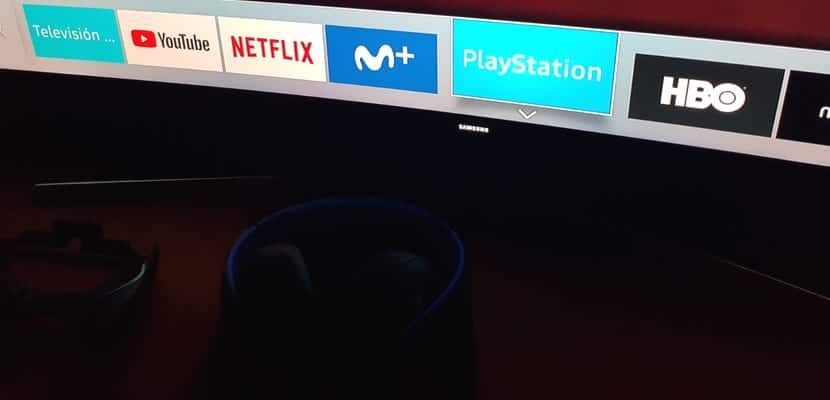
Все більше пристроїв підключається до стіни нашої вітальні, і нас оточують розумні пристрої (і не такі розумні), які полегшують наше життя. Однак це породжує досить актуальну проблему, накопичення засобів управління та проблему, яку саме ми будемо використовувати постійно. У нас завжди є можливість придбати розумний та уніфікований пульт, хоча це, як правило, найдорожча альтернатива.
Якщо у вас є смарт-телевізор і PlayStation 4, вас можуть запросити, Ми покажемо вам, як ви можете керувати своїм PlayStation 4 безпосередньо за допомогою пульта дистанційного керування Smart TV без особливих труднощів. Залишайтеся з нами і крок за кроком дізнайтесь, як керувати PlayStation 4 за допомогою пульта дистанційного керування телевізора, і зовсім не потрібно вставати з дивана.
Перш за все ми повинні згадати, що ми ми провели системні тести за допомогою PlayStation 4 Slim та Samsung Smart TV, яка, як ви вже знаєте, пропонує Tizen OS для управління всією мультимедійною та розважальною системою. Однак ми маємо докази того, що ця система працює однаково на телевізорах Sony і телевізорах LG, щоб представити кілька швидких прикладів найбільш присутніх на ринку. Подібним чином, цей посібник подасть вам будь-яку модель PlayStation 4 у вас, як оригінальну, Slim, так і Pro.
Підготовка обох систем

Життєво важливо, щоб у нас була правильно встановлена вся периферія та підключення. Для цього ми просто переконаємось, що наша PlayStation 4 підключена до будь-якого з виходів HDMI нашого телевізора. У випадку з Samsung ми можемо переконатися в цьому в розділі підключень за допомогою кнопки «Джерело» на пульті дистанційного керування. Якщо ми бачимо з’єднання, яке відображається як «Невідомий HDMI», вимкнений чи ввімкнений, це означає, що наша PlayStation правильно підключена і телевізор це правильно виявляє.
Важливо, щоб ми також перейшли до розділу Налаштування нашого телебачення і активувати в "Конфігурація для експертів" Функціональність "Anynet + (HDMI - CEC)".
Налаштування на PlayStation 4
Тепер ми збираємось увімкнути нашу консоль PlayStation 4 і вибрати джерело на нашому телевізорі, щоб показати нам зображення ігрової консолі. Після запуску PlayStation 4 ми перейдемо через меню вправо, шукаючи розділ Налаштування, як могло бути інакше. Всередині системи Налаштування ми збираємось перейти майже до останніх позицій, де ми маємо розділ, присвячений Система. Потрапивши всередину, ми бачимо, що можемо керувати великою кількістю параметрів консолі та способом використання.
З усіх функціональних можливостей, які нас цікавлять, ми збираємося перейти до такої "Активувати посилання пристрою HDMI", Це функціональність, яка зробить управління нашим телевізором повністю сумісним із нашою системою PlayStation 4 без необхідності інвестувати в інший периферійний пристрій. Після активації ми дамо системі кілька секунд, і ми візьмемо пульт дистанційного керування та скористаємось кнопками напрямку, щоб перевірити, чи працює вона правильно. Якщо ми виявимо будь-які перешкоди, ми просто залишимо згадану функцію активованою і продовжимо вимикати як PlayStation 4, так і Smart TV, і ми побачимо, як вона працює правильно.
Зараз це працює, тепер ми управляємо своїми зв’язками
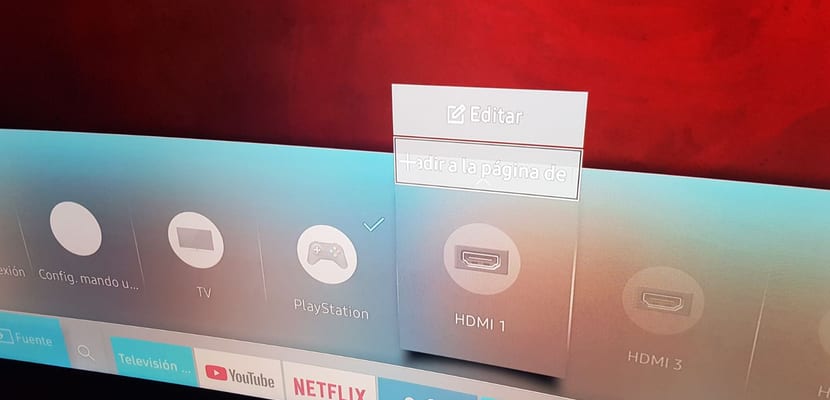
Після того, як ми визначимо, що це працює, ми налаштуємо елементи керування Samsung Smart TV, щоб переконатися, що керувати нашою системою PlayStation 4 за допомогою пульта дистанційного керування телевізором стало простіше, ніж будь-коли. Для цього ми ще раз перейдемо до розділу підключень у підменю ОС Tizen, розташованому вкрай ліворуч. Після того, як ми встановимо курсор на з'єднання «Невідомий HDMI», якщо натиснути вгору, відкриється спадне меню, ми введемо опцію "Редагувати".
Всередині ми призначимо логотип шрифту "Ігрова консоль«, і клацнувши праворуч, ми розміщуємось на тексті, який відображається як "Незнайомець" перейменувати його на PlayStation. Наступним кроком буде повернення до випадаючого меню, яке дозволило нам ввести параметри шрифту, але цього разу вибрати параметр «Додати на домашню сторінку». Тепер ми бачимо, як у меню з’являється розділ PlayStation, який дозволить нам швидко вмикати, призупиняти та керувати нашою системою за допомогою елемента керування Smart TV, на додаток до навігації в системі PlayStation 4 також з тим самим елементом управління.
Зараз, наприклад, коли ми вимикаємо телевізор, система PlayStation 4 автоматично перейде в режим сну, без необхідності переходити через меню налаштувань. Зручний і швидкий спосіб використовувати якомога менше периферійних пристроїв.
Gamefly, якщо ви хочете грати в ігри PlayStation на своєму Smart TV
Гра в хмарі - це досвід, який Samsung надає всім своїм користувачам Льодовик, система, яка дозволяє отримати доступ до багатьох відеоігор з важливого каталогу безпосередньо з вашого смарт-телевізора Samsung. Насправді це як би у нас була консоль, але реальність така, що вона досить далека, в тому, що ми знаємо як хмара. Само собою зрозуміло, що ігровий досвід буде не найкращим, що ми можемо собі уявити, тим більше, що якість зображення, яке досягне нас, обмежена до 720p, але найбільш актуальним є вхідна затримка, тобто різниця від того, коли ми натискаємо кнопку, доки персонаж не виконає дію, логічно.
Ми можемо використовувати DualShock 4 PlayStation 4 для гри в ці ігри Якщо ми синхронізуємо його з нашим телевізором, для цього ми просто переходимо до системи управління Bluetooth телевізора і утримуємо натиснутою кнопку Параметри в DualShock 4, доки світлодіод не блимає, що вказує на те, що він відкритий для з’єднань, ми вибираємо його в в меню, і ми вже можемо грати в назви, такі як Batman: Arkham City на Gamefly.
