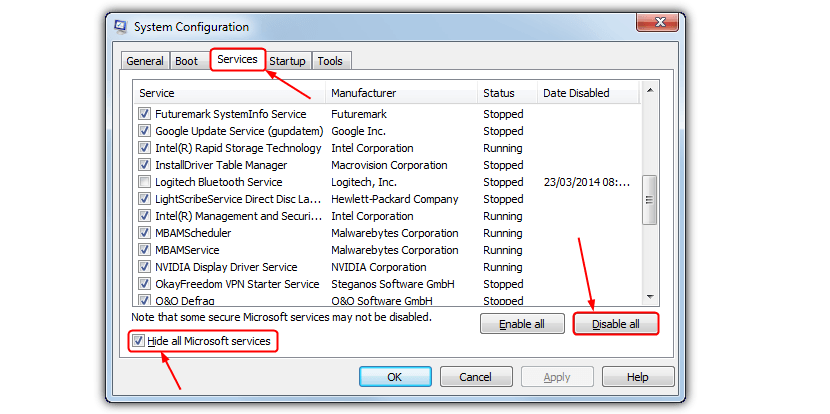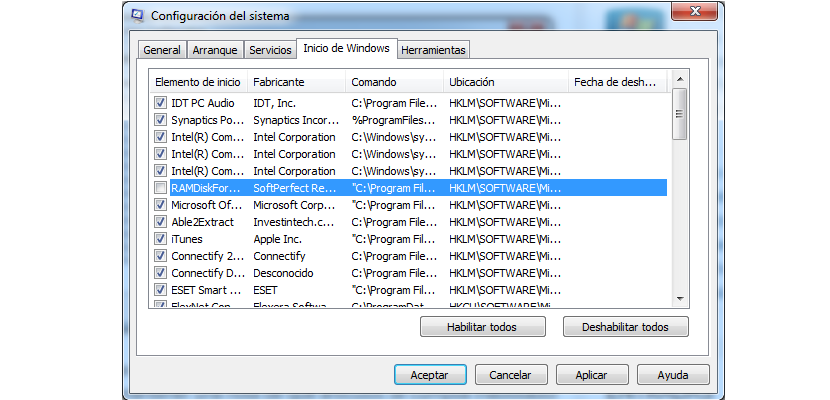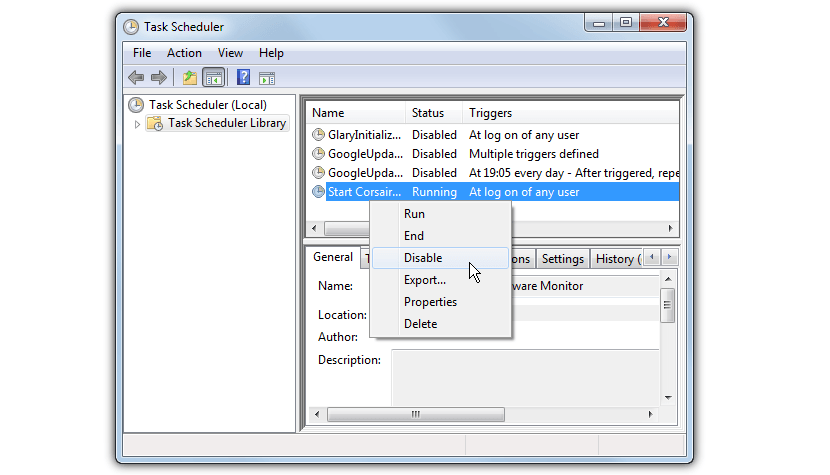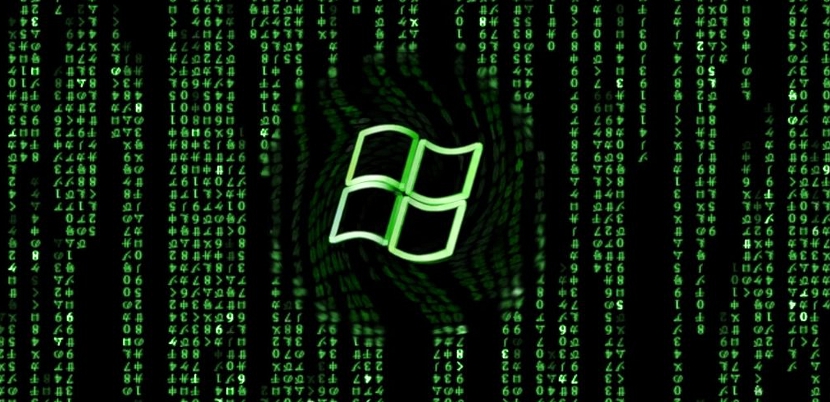
Чи є у вас проблеми із запуском або завантаженням у Windows? Такий тип ситуації може трапитися з багатьма людьми, що передбачає не лише повільність, з якою працює операційна система, але й кілька помилок, які можуть з’являтися без причини та як мінімум очікуваного моменту.
Наприклад, типовий «синій екран»Це один із найбільш неприємних симптомів, з яким доводиться стикатися багатьом користувачам Windows, і вони повинні спробувати виправити цю проблему, увійшовши в«безпечний режим«. Якщо ви прийшли виконувати такі завдання в певний час, ви це зрозуміли операційна система запускалася швидше, ніж звичайна. В основному це ідея, яку ми будемо приймати на даний момент, тобто, що ми спробуємо використати цей принцип, щоб наша операційна система запускалася з більш швидкою швидкістю, ніж звичайна.
Чи можемо ми запустити Windows у "безпечному режимі"?
Звичайно, це так, поки наша операційна система створює певні проблеми чи незручності; На жаль, цей "безпечний режим" з'являється вимкнути важливі функції операційної системи -, що практично запобігло б запуску декількох програм та інструментів, з якими ми працюємо щодня. Тому ми не змогли б правильно працювати в цьому режимі, але якщо ми зможемо прийняти його принцип при запуску Windows звичайним способом, якщо ми приймемо кілька хитрощів.
Вимкніть служби входу в систему Windows
Ми неодноразово згадували про такі типи завдань та альтернативи прискорити запуск Windows - -, хоча зараз ми вкажемо кілька додаткових прийомів, якими ви можете скористатися, щоб запуск операційної системи був дуже схожим на те, що ви можете знайти, із «безпечним режимом». Спочатку ви повинні виклик "msconfig" звичайним способом (спираючись на комбінацію клавіш Win + R).
Отримавши вікно цього інструменту, ви повинні перейти на вкладку "послуги"; пізніше вам доведеться активувати поле внизу ліворуч до приховувати служби, що належать корпорації Майкрософт, оскільки за допомогою цього ви б не усунули кілька важливих функцій в операційній системі. Нарешті, вам просто потрібно натиснути кнопку з написом "Вимкнути все" внизу праворуч і перезавантажити комп’ютер.
Вимкніть програми, які мало використовуються в Windows
У цьому ж вікні, в якому ми знаходимося на даний момент, ви можете використовувати додаткову функцію; Це досягається, якщо перейти до наступної вкладки, тобто тієї, що має назву "Пуск Windows".
Опинившись там, ви повинні розпочати пошук у всьому списку тих програм, які ви вважаєте "невикористаними"; У цьому випадку ви не можете вимкнути всі з них, оскільки тут немає жодного вікна, яке підтримувало б важливі, як ми вже згадували в попередній підказці. Вам просто потрібно вибрати будь-який з них додатків у кожному з його вікон щоб його активація зникла, а потім натисніть кнопку «Застосувати».
Вимкніть функції запланованого запуску в Windows
Цей варіант можуть зробити ті, хто вважає себе трохи більш спеціалізованими користувачами Windows; Це тому, що нам потрібно буде знати, які функції або служби, які Windows працює за розкладом, те, що ми навряд чи могли точно дізнатись, хоча могли б захопитися якоюсь інтуїцією.
Як і раніше, тут ми повинні викликати функцію з назвою «Контроль за завданнями«, До якого нам доведеться написати його після використання комбінації клавіш« Win + R »; З цим автоматично з’явиться вікно, де присутні всі функції, які виконуються Windows за розкладом. Нам залишається лише вибрати будь-яку з них правою кнопкою миші та деактивувати її за допомогою пункту контекстного меню.