
Незважаючи на різні альтернативи, які ми маємо на ринку під час написання текстових документів, створення електронних таблиць або презентацій, рішення, яке нам завжди пропонує Office є найбільш вживаним, а отже, найкраще цінується на ринку, незважаючи на те, що він не безкоштовний.
Майже 40 років на ринку, Word перетворився на власні заслуги найкращий текстовий процесор, текстовий процесор, який пропонує нам велику кількість функцій, багато з яких невідомі, але можуть допомогти нам збільшувати свою продуктивність щодня.
Кількість функцій і можливостей, які пропонує нам Word, задовольняє потреби всіх користувачів, включаючи найпрофесійніших. Якщо ви хочете знати деякі функції, які пропонує нам Word, я запрошую вас продовжувати читати, оскільки ви напевно відкриєте для себе функції, про які ви не знали, що можете робити з Microsoft Word.
Знайдіть і замініть слова
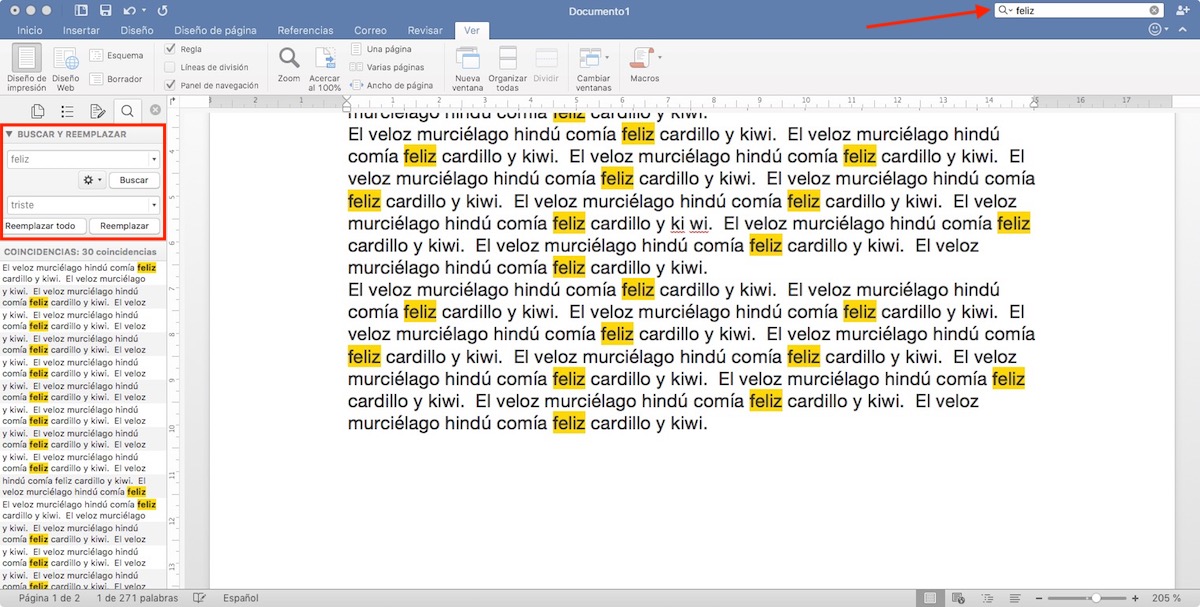
Коли ми закінчили роботу, цілком ймовірно, що, переглянувши її, ми неправильно написали слово, слово, яке, як нам здавалося, неправильно написали, поки ми не розглянули його поза словником Word. У цих випадках, особливо коли документ дуже великий, Word дозволяє нам не тільки шукати це слово, щоб змінити його, але також дозволяє нам замініть його автоматично за правильний.
Ця функція знаходиться у вікні пошуку, розташованому в правий верхній кут програми.
Словник синонімів
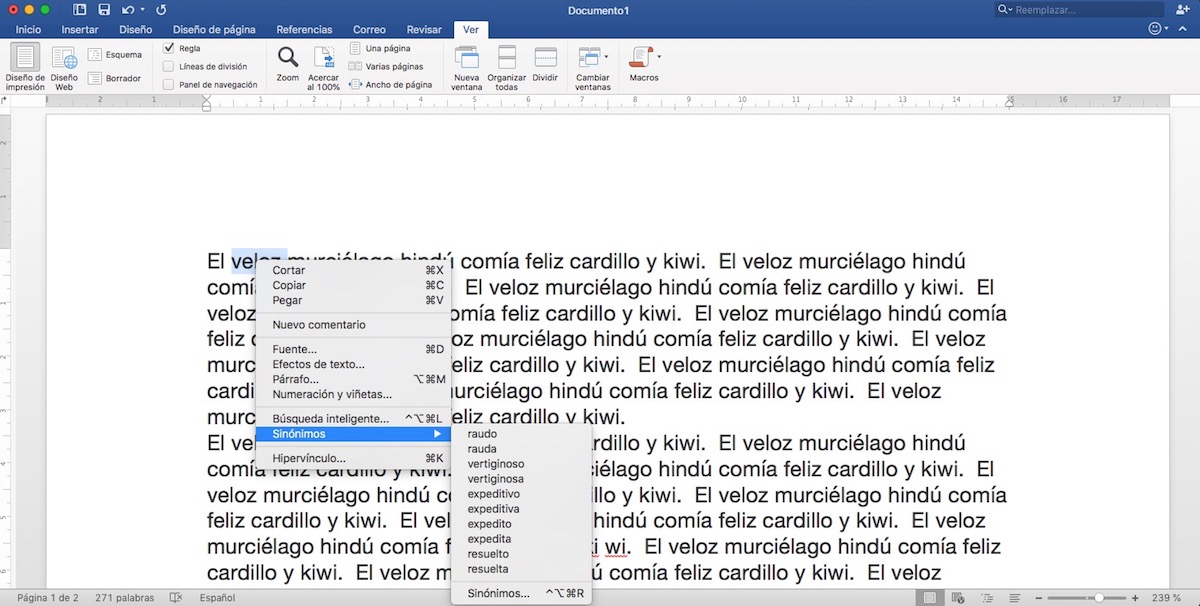
Окрім включення однієї з найкращих засобів перевірки правопису та граматики, яку ми сьогодні можемо знайти в будь-якому додатку, як хороший текстовий процесор теж вартий його солі. включає словник синонімів, словник, який дозволяє замінити виділене слово синонімом, який найбільше відповідає тексту.
Щоб отримати доступ до Словник синонімівНам залишається лише виділити слово та клацнути правою кнопкою миші та розмістити мишу на опції Синоніми - опції, яка відображатиме список із синонімами того слова, яке ми шукаємо.
Шукайте слова в Інтернеті
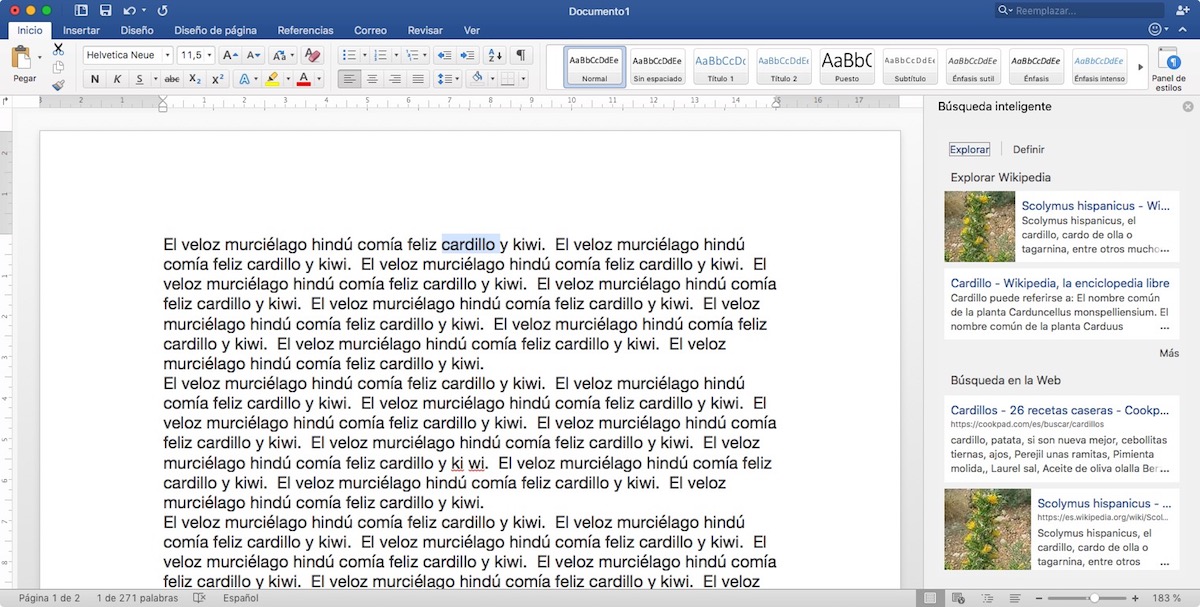
Коли ми пишемо документ і нам незрозуміло, чи правильно вживане нами слово, звичайна справа - перекинути браузер, у якому наша команда повинна переконатися. На щастя, Microsoft задумалася про це і пропонує нам вбудований пошук термінів в Інтернеті в самому додатку. Ця функція називається Розумний пошук.
Щоб скористатися цією функцією, ми повинні вибрати відповідне слово, натиснути праву кнопку та вибрати Smart Search. Тоді це буде відображатися в правій частині програми, результати пошуку в Bing цього терміна, щоб ми могли перевірити, чи правильно він написаний, чи це слово ми шукали, чи ми повинні продовжувати шукати.
Перекладіть документ, абзац або рядок
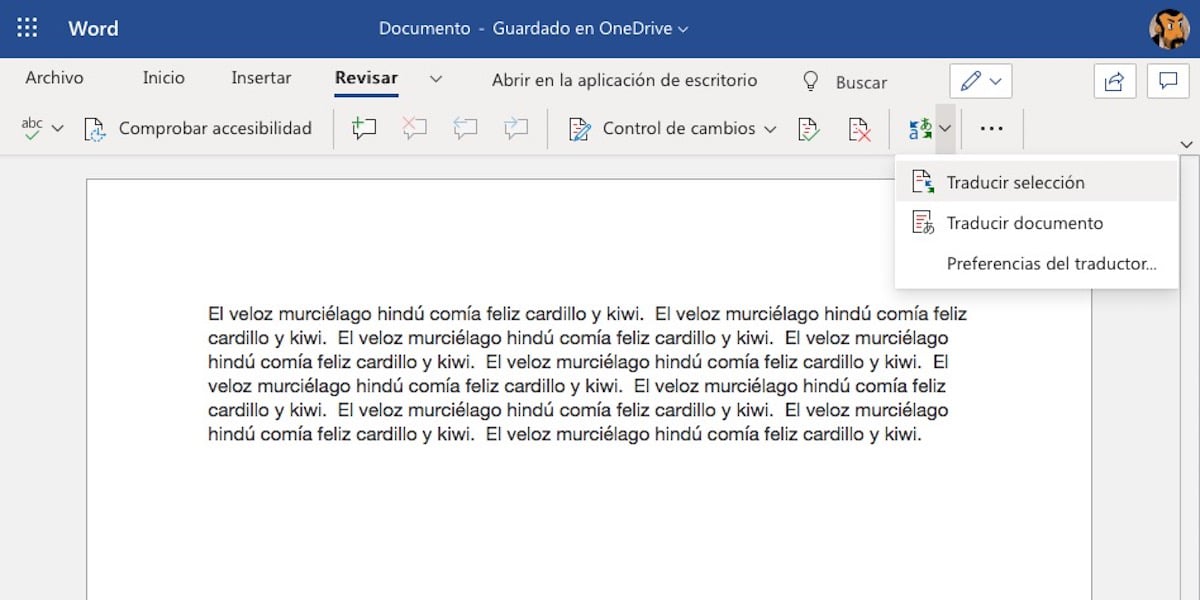
Якщо через вашу роботу, хобі чи навчання ви, як правило, змушені консультуватися чи писати документи іншими мовами, корпорація Майкрософт спочатку пропонує нам перекладача, перекладача, який відповідає за автоматичний переклад всього документа або лише вибраного нами тексту. Цей перекладач від Microsoft і це не має нічого спільного з Google.
Якщо текст, який ми хочемо перекласти, не містить розмовних слів, переклад буде практично ідеальним та зрозумілим. Цей інтегрований перекладач пропонує нам практично ті самі результати, що й перекладач Google.
Створюйте випадкові тексти
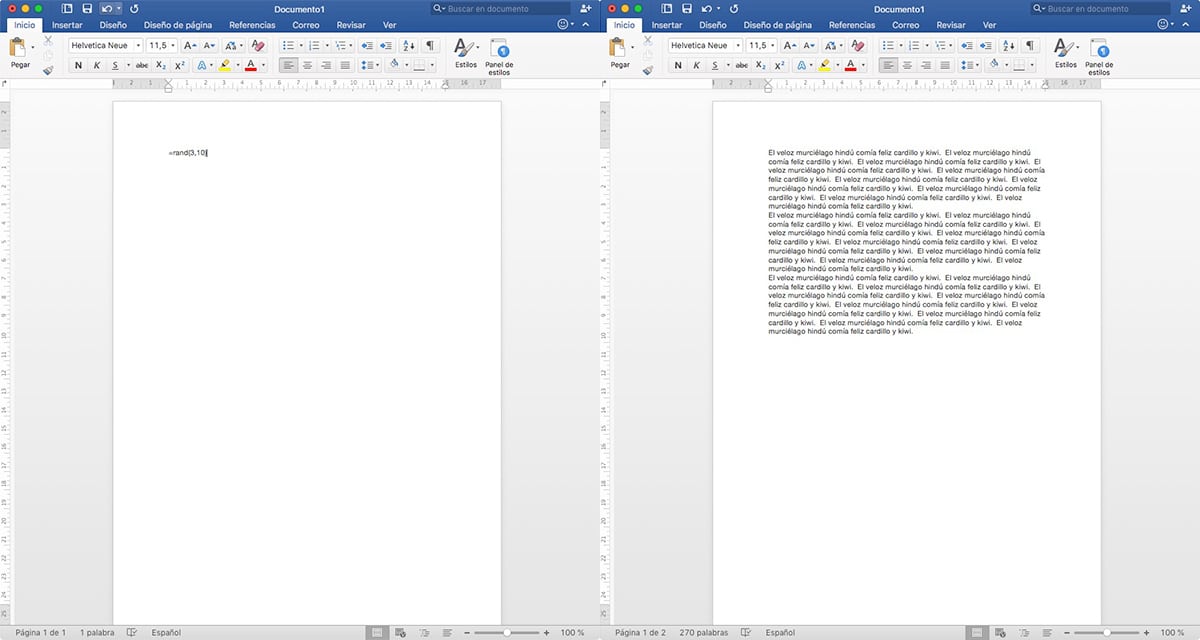
Коли ми змушені писати тексти, щоб заповнити прогалини в документі, рекламній брошурі чи будь-якому іншому файлі, ми можемо вдатися до копіювання та вставки текстів з інших документів. Word пропонує нам дуже просте рішення цієї маленької проблеми. Письмо = rand (кількість абзаців, кількість речень), Word покаже нам кількість абзаців, складених із зазначених нами рядків.
Текст, який показує нам, насправді не випадково, що ви робите, це повторюєте знову і знову зразок тексту, який ми можемо знайти у шрифті, який ми використовуємо в документі, який ми робимо.
Відновити незбережений файл

Напевно неодноразово ви бачили, як несподівано вимкнувся ваш комп’ютер, вимкнулось живлення, вичерпався акумулятор ... або з будь-якої іншої причини, ви не вжили запобіжних заходів щодо збереження документа. Хоча це може здатися абсурдною проблемою, вона зустрічається частіше, ніж ви можете. Це настільки часто, що для декількох версій ми маємо можливість відновити документ Word, який ми не зберегли.
Захистіть документ паролем

Якщо ми лише використовуємо наше обладнання, і воно захищене паролем, який ми знаємо лише ми, не потрібно захищати документи, які ми не хочемо бачити іншим людям. Якщо ми хочемо поділитися документом з іншими людьми, не маючи доступу посередників, найкраще, що ми можемо зробити, це захистити його паролем. Порада: не надсилайте пароль доступу разом із файлом.
Щоб захистити документ, ми повинні натиснути на рядок меню Інструменти та на Захистити документ. Слово він запитає у нас два паролі, щоб відкрити документ та відредагувати його. Цей пароль не повинен бути однаковим в обох випадках, оскільки не всім можливим одержувачам одного документа може знадобитися його редагувати.
Додайте водяний знак
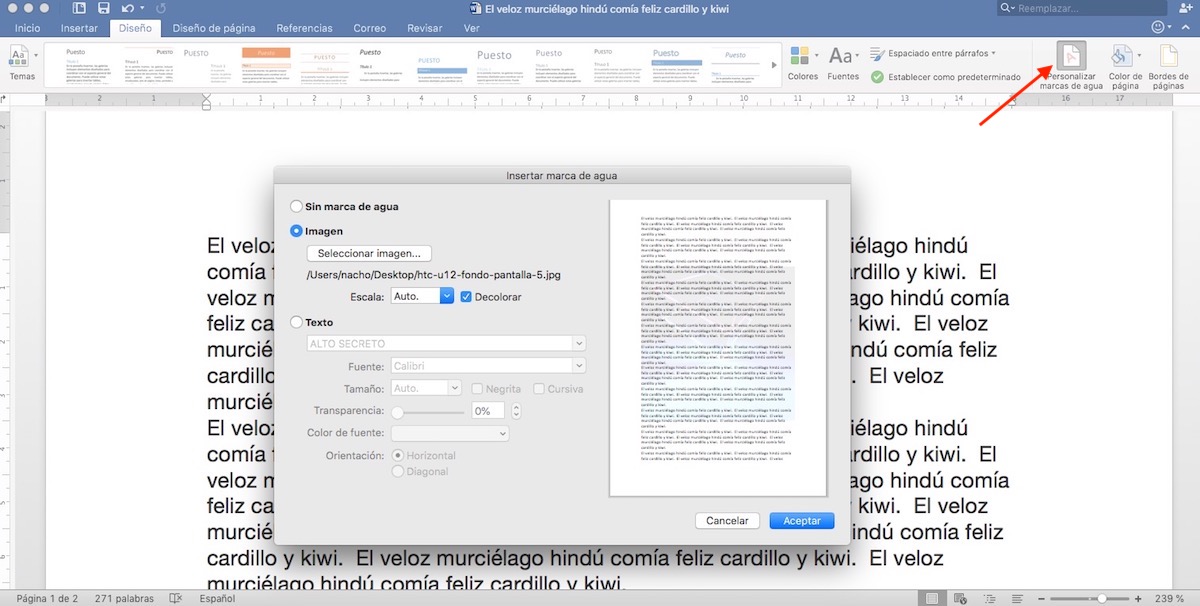
Якщо документ, який ми створюємо, має комерційні цілі, щоб уникнути використання місця у колонтитулі верхнього колонтитула для розміщення наших даних, ми можемо додати тонкий водяний знак на фон, водяний знак, який може бути як у текстовому форматі, так і у форматі зображення. Очевидно, що якщо ми не хочемо, щоб його усували, під час спільного використання документа ми повинні робити це у форматі, відмінному від Word, наприклад PDF, або захищати документ, щоб ніхто інший не міг його редагувати.
Зберегти у форматі PDF
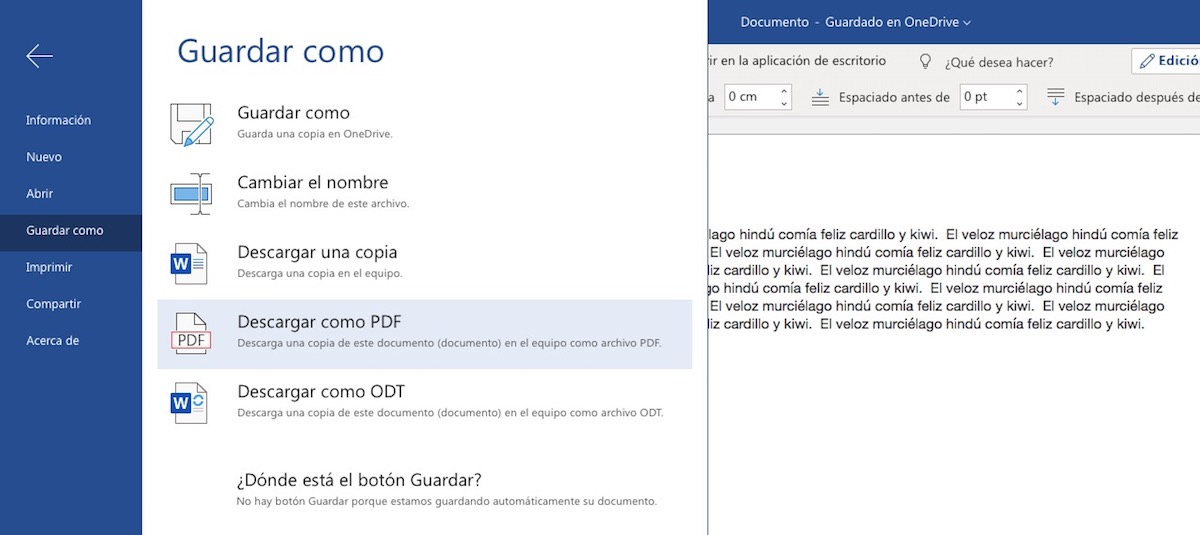
Подібно до того, як Word став стандартом у комп'ютерній індустрії, формат файлу PDF (Adobe) теж є. Завдяки цьому, Word дозволяє нам зберігати файли у форматі PDF, ідеальний формат для обміну документами, які ми не хочемо редагувати одержувачем. Цей параметр знаходиться в опції Зберегти як і клацніть на спадне меню форматів, які він пропонує нам.
Створюйте плакати
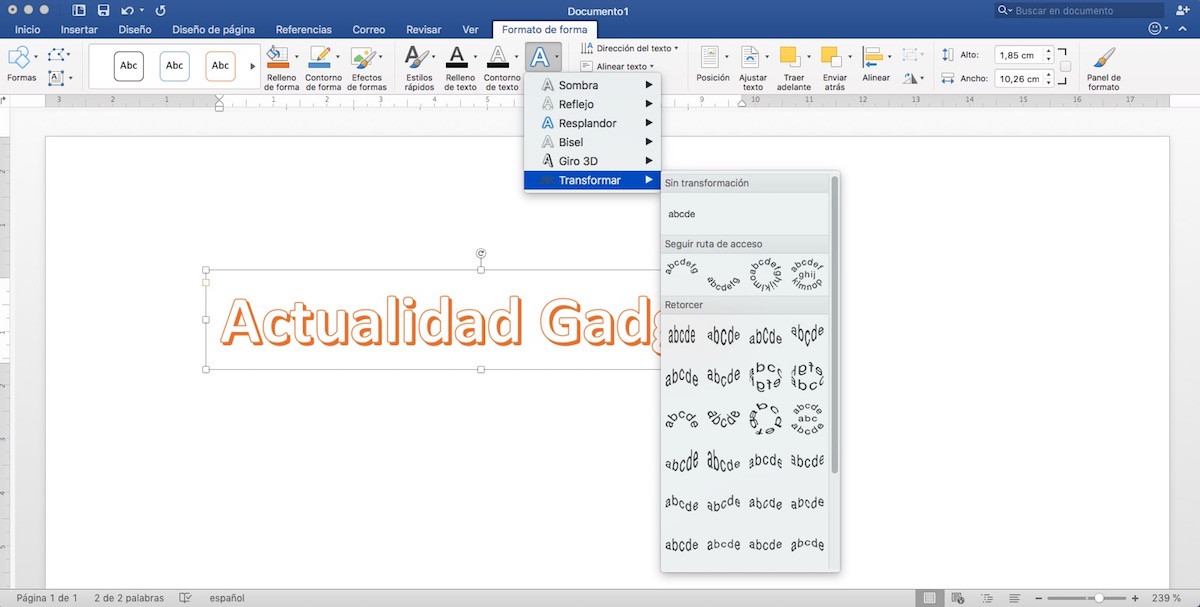
Однією з менш відомих функцій Word є можливість створювати плакати завдяки функції Word Art, одне з найстаріших у цій програмі, яке багато разів використовували у 90-х для створення плакатів. Ця функція дозволяє нам писати текст і надавати йому потрібну форму та колір.
Додавання фігур до тексту
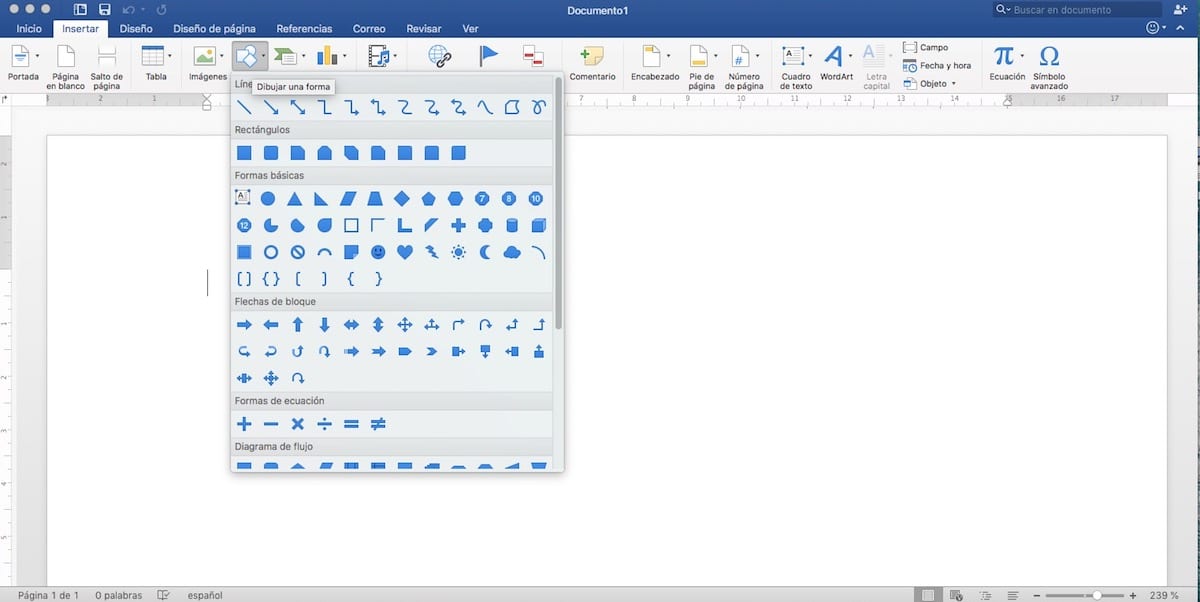
Функцією, пов’язаною з графічними можливостями, які пропонує нам Word Art, є можливість додавання фігур текстові поля, спрямовані стрілки, серця, кола, геометричні фігури... Ці зображення вставляються так, ніби вони є зображеннями, тому вони обробляються так само, як і зображення.