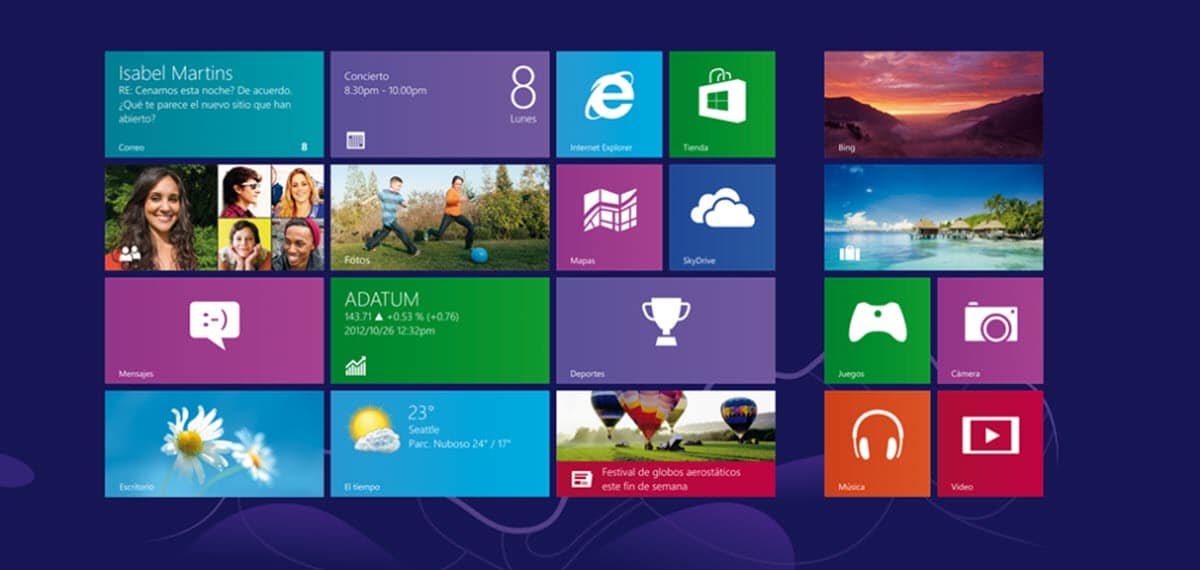
Windows — це операційна система, яка, серед іншого, характеризується потребою перевстановлення або відновлення принаймні двічі на рік. Це тому, що під час використання він починає сповільнюватися, втрачаючи якість і текучість перших днів. Ось чому для Windows 8 Microsoft включила простий механізм для виконання цього завдання. Тому ми хочемо показати вам, як легко відновити Windows 8 або 8.1 за допомогою рідних інструментів. Таким чином, замість того, щоб стикатися з процесом перевстановлення з нуля, система зробить це за вас.
Якщо ви вважаєте, що ваше обладнання заслуговує на відновлення, продовжуйте читати, тому що нижче ми обговоримо все, що вам слід взяти до уваги.
Як відновити Windows 8? Все, що вам потрібно знати
Хоча корпорація Майкрософт запропонувала засоби для відновлення Windows 8, є деякі фактори, які ми повинні взяти до уваги заздалегідь. Перший з них пов’язаний з даними, які ми зберігаємо на комп’ютері, і призначенням. Враховуючи, що ми ніколи не хочемо втратити цю інформацію, ми повинні спробувати створити резервну копію. Однак слід враховувати, що серед варіантів відновлення є варіант збереження файлів.
Це якраз другий фактор, на який ми повинні звернути увагу, яка реставрація мені потрібна? Це цілком залежатиме від ваших потреб і стану продуктивності комп’ютера. Якщо комп’ютер дуже повільний, найкраще створити резервну копію даних на зовнішній диск, а потім виконати повне видалення.
З іншого боку, при будь-якому з вибраних механізмів відновлення Windows 8 або 8.1 програми будуть видалені. У цьому сенсі ви також повинні знати про цю проблему, перш ніж виконувати процес, щоб бути готовим інсталювати їх знову.
Давайте розглянемо кроки, які потрібно виконати.
Крок 1: Підкладка
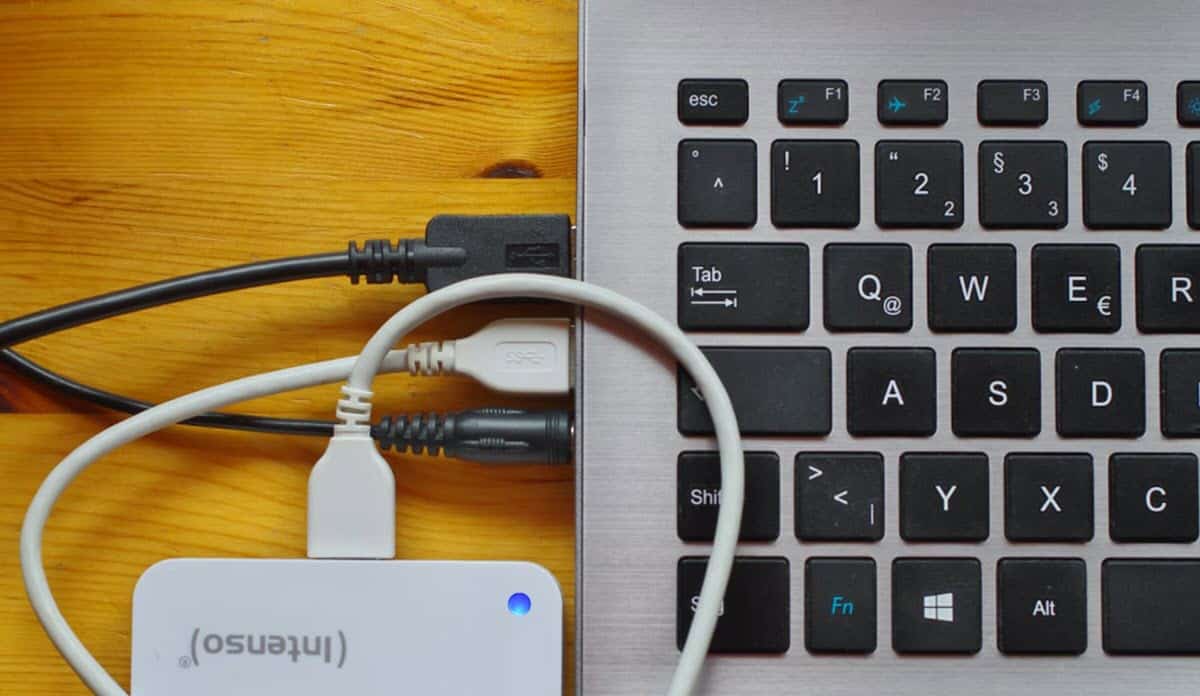
Як ми вже згадували раніше, перше, що ми повинні спробувати, шукаючи, як відновити Windows 8, це захистити нашу інформацію. У цьому сенсі нашим початковим кроком має бути підключення зовнішнього диска або будь-якого знімного диска з достатньою кількістю місця для вставлення всіх ваших файлів або принаймні тих, які ви вважаєте найважливішими.. Якщо у вас хороше підключення до Інтернету та обліковий запис Google Drive, пам’ятайте, що у вас також є 15 ГБ, доступних для завантаження резервних копій.
У цій резервній копії також мають бути ліцензії та інсталятори програм, якими ви користуєтеся, з метою повторного встановлення їх пізніше.
Крок 2. Відновлення в Windows 8

Коли у вас буде готове підтвердження, ми переходимо безпосередньо до дії. Хоча Windows 8 отримала не найкращі відгуки, це одна з найвидатніших її характеристик, оскільки підтримувати операційну систему на такому рівні було недоступно всім користувачам. З тих пір існує опція, присвячена цьому завданню, в якій достатньо пари клацань, щоб відновити операційну систему до початкового стану, ніби це була перевстановлення.
Далі ми збираємося детально розповісти про кожен із рухів, які ви повинні зробити, щоб отримати необхідний варіант відновлення:
- Проведіть мишею або пальцем, якщо у вас сенсорний екран, уздовж правого краю екрана. Це відобразить бічну панель.
- Клацніть опцію Налаштування.
- Виберіть опцію «Змінити налаштування ПК»
- Введіть опцію «Оновлення та відновлення».
- Виберіть «Відновлення»
На цьому етапі вам буде запропоновано два варіанти: один для відновлення комп’ютера, зберігаючи файли, і інший, який пропонує видалити все. Якщо ви раніше робили резервну копію, виберіть другий варіант, щоб виконати чисте очищення, щоб забезпечити нове завантаження Windows 8.
Далі система почне кілька разів перезавантажуватися, а після завершення запропонує низку параметрів конфігурації для запуску Windows. Для завершення процесу достатньо буде слідувати інструкціям, які досить прості.
Крок 3. Поверніть свої файли та програми
На кроці 2 ми виконали відновлення системи, і в кінці у нас буде чиста інсталяція Windows 8. Тепер наша робота полягатиме в тому, щоб повернути все, що ми зберігали раніше, тобто відновити резервну копію, яку ми зробили на першому кроці.. Для цього достатньо буде повторно підключити знімний диск, скопіювати файли та встановити програмне забезпечення, яке ми використовуємо.
Слід зазначити, що якщо у вас Windows 8.1, ви також можете використовувати цей процес, дотримуючись тих самих інструкцій. Як ми зазначали на початку, це дозволить вам відновити продуктивність вашої інсталяції Windows, гарантуючи плавну роботу під час переміщення в будь-якій області системи.
Відмінність цього механізму, який ми робимо через інсталяційний носій, полягає в тому, що за допомогою другого ми можемо працювати над створенням розділів. Однак, якщо це не є чимось необхідним для вашого використання комп’ютера, найкращою альтернативою є рідні параметри, які пропонує Microsoft і які ми пояснили вище.