
Windows 10 прикидається однією з найбезпечніших операційних систем Microsoft, незважаючи на те, що нещодавно вона потрапила в різні новини в Інтернеті - дослідження, яке IBM зробила б на дірі в безпеці, яка, здається, Він був і є з Windows 95.
Microsoft хоче, щоб її користувачі мали безпечне робоче середовище, саме тому користувачі Windows 10 (і попередніх версій) повинні мати можливість визначити надійний пароль бо так, запобігти хакерам можливість віддаленого керування комп’ютером. Якщо ми вважаємо, що нам не потрібна така велика безпека, і навпаки, це неприємність, коли потрібно вводити пароль доступу (як користувачі чи адміністратори) до Windows 10, у цій статті ми навчимо вас, як вам слід діяти можливість заходити в Windows без необхідності писати цей пароль.
Простий спосіб входу в Windows 10 без введення пароля
Хтось міг уявити, що це одне із найпростіших завдань у виконанні, тобто те, що ми просто повинніs вимкнути поточний пароль, який ми використовуємо для входу в Windows 10; Хоча це може бути дуже просто для когось, хто спеціалізується на операційних системах Microsoft, однакова ситуація не є такою для тих, хто починає з комп’ютера та з цією операційною системою. Коли Windows 10 стане популярною, ви, можливо, зможете скористатися фокусом, про який ми згадаємо нижче пам'ятайте, що Windows 10 на даний момент використовується лише тими, хто підписався до програми, запропонованої Microsoft (тобто в пробній версії).
Ми пропонуємо вам виконати наступні кроки, які ми згадаємо нижче (з відповідними поясненнями), щоб більше не потрібно писати пароль, кожного разу, коли запускається Windows 10; Варто трохи сказати, що ваш комп'ютер автоматично розпочне сеанс, і тому, не вводячи пароль, ви опинитесь безпосередньо на робочому столі.
Використання команди RUN
Майкрософт інтегрувала нову функцію у Windows 10, яка має назву Netplwiz і за допомогою чого ми матимемо можливість прийняти фокус, про який ми згадаємо в цей час.
Нам залишається лише використовувати комбінацію клавіш WIN + R, яке відкриє спливаюче вікно, яке відповідатиме команді RUN; в просторі ми повинні писати «Netplwiz»А потім натисніть Вводити.
Відразу з’явиться нове вікно, яке відповідатиме Облікові записи користувачів.
Налаштування облікового запису користувача в Windows 10
Далі ми розмістимо невеликий знімок екрана, на якому буде відображено ім’я користувача, яке зараз використовує Windows 10 для входу. Там відображається ім'я користувача, Хоча ці дані можуть різнитися в певних випадках, і замість цього відображатиметься лише електронна пошта, яка використовується для входу в Windows 10.
Все, що нам потрібно зробити, це вибрати ім’я користувача, з якого ми запускаємо сесію Windows 10 і пізніше, зніміть прапорець, показаний вгорі, Це вказує на те, що користувачі повинні використовувати ім’я та пароль для використання цього комп’ютера.
Натиснувши на кнопку «aplicar»У нижньому правому куті з’явиться нове вікно, де нам доведеться підтвердити, що ми є адміністраторами або користувачами цього облікового запису; Для цього нам буде запропоновано ввести поточний пароль.
Після того, як ми записали своє ім’я користувача та відповідний пароль у зазначеному полі (з його конфігурацією), кожного разу, коли ми входимо в Windows 10, операційна система запуститься автоматично і ми стрибнемо до парти.
Потрібно перезапустити Windows 10, щоб зміни набрали чинності. За допомогою цього маленького фокусу, про який ми вже згадували, тепер ви можете увімкнути комп’ютер і дозволити Windows 10 автоматично запускатися, поки ви ходите випити чашку кави, тому що, повернувшись, ви знайдете всі послуги в операційній системі повністю запущеними та комп'ютер, готовий до роботи з кожною з ваших програм.
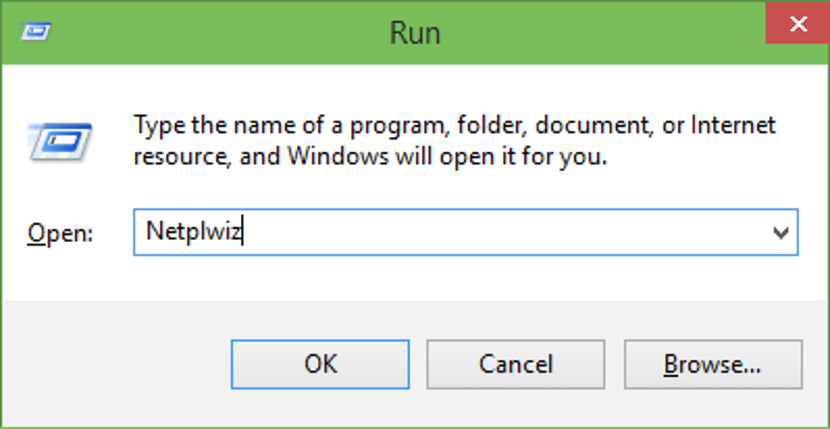
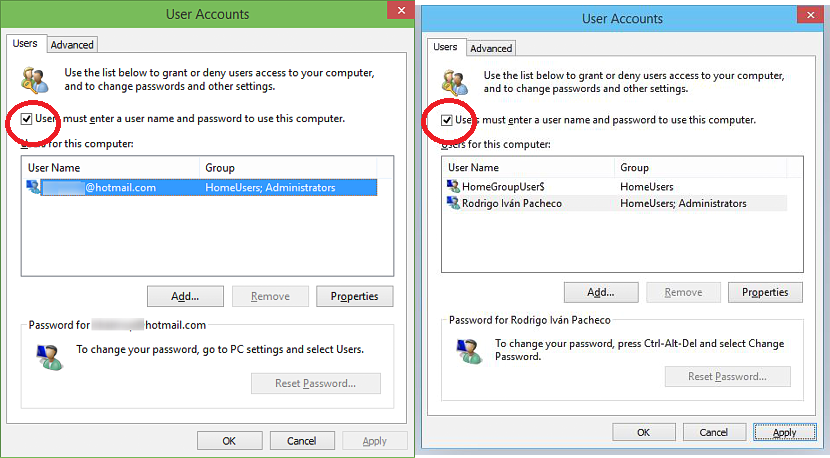
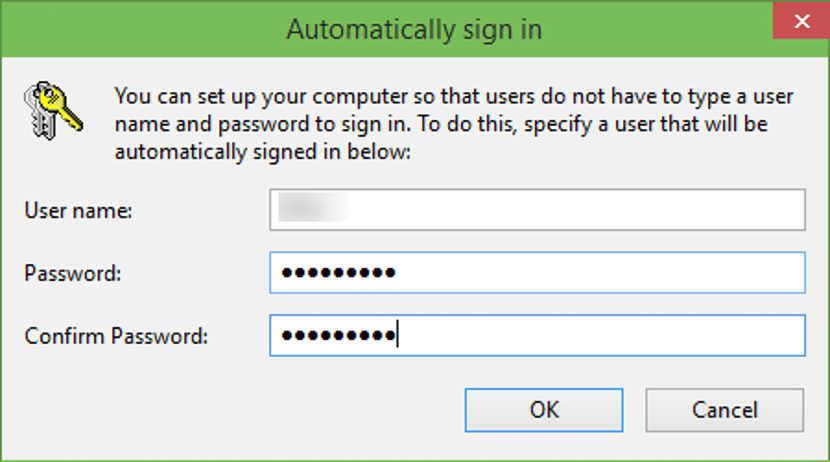
Я кілька разів дотримувався інструкцій щодо вимкнення пароля в Windows. Спочатку це працює, але коли ПК переходить у режим відпочинку, він знову запитує у мене пароль для введення. Мені потрібно знати, як мені отримати пароль для остаточного видалення.
Я зробив це, як сказано в інструкції, і це не дозволило і не дозволило його запустити, він запитав у мене пароль від hp
ВІДМІННО І ВЕЛИКА ДОПОМОГА, ЩО ВІДПОЧИЛО МНЕ, І Я ВДЯК