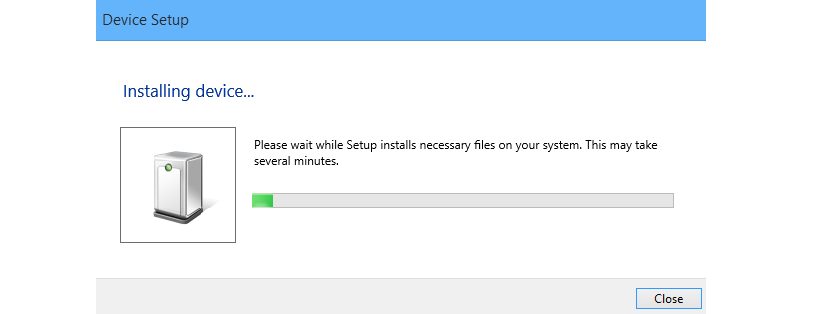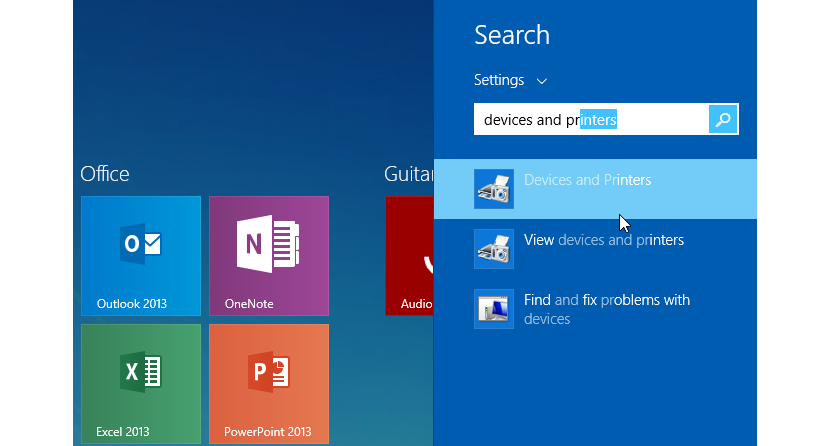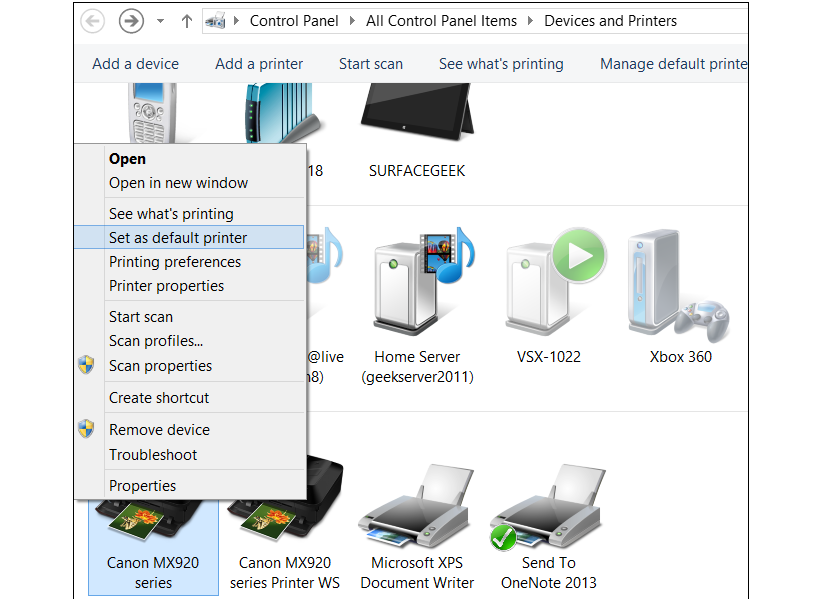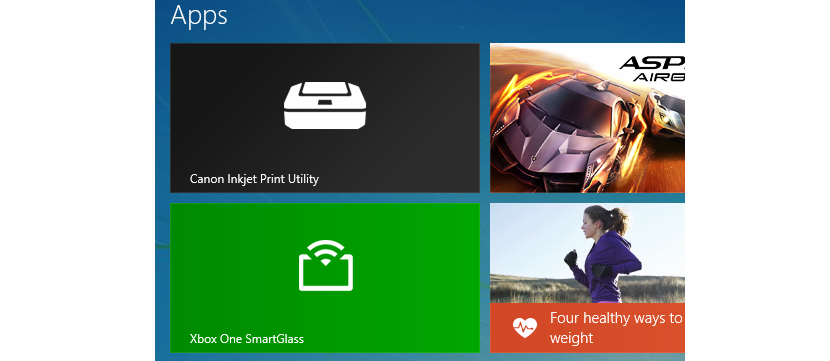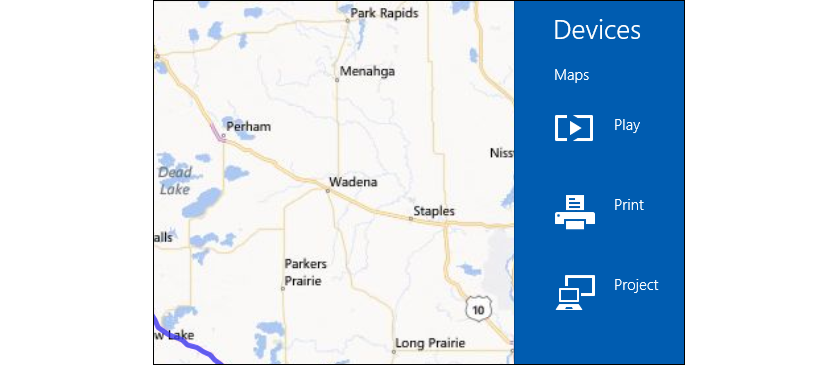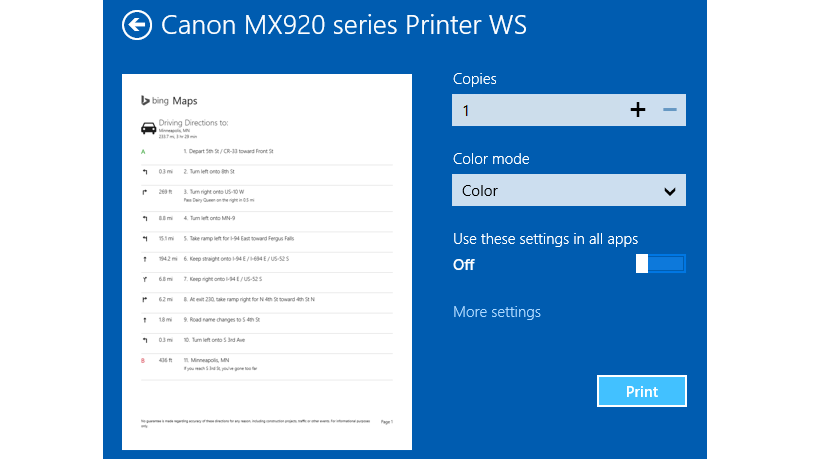Якщо ми вже знайшли час встановити кожну з програм у ця нова операційна система Windows 8.1, з певністю, що ми вже будемо користуватися кожною з функцій, які вони нам пропонують і серед яких, виділяється друк документів. Ви знайдете це не тільки в новому офісному наборі Office 2013, але і в кількох інших, які присутні на початковому екрані цієї операційної системи Microsoft.
Добре, якщо ми запустимо такий додаток, як згаданий вище, лише за допомогою комбінації клавіш Win+P Ми вже могли активувати режим друку, хоча, залежно від програми, в якій ми перебуваємо, це може змінюватися; завдання в основному буде розроблено в тих додатках, які виконуються з Робочий стіл Windows 8.1, хоча якщо ми виявимо, що працюємо в будь-якому з багатьох Сучасні програми, присутні на головному екрані цієї операційної системи, тоді нам слід розглянути кілька елементів при друку будь-якої інформації.
Налаштування наших принтерів у Windows 8.1
Те, що ми згадаємо в цій статті, буде присвячене не лише операційній системі Windows 8.1, яка в основному міститься в ноутбуках та настільних комп’ютерах, але також у різних моделях Surface, запропонованих Microsoft; Якщо, наприклад, ми підключили наш принтер до одного з цих останніх мобільних пристроїв (а це цілком може бути планшет з Windows RT), операційна система автоматично почне працювати до визначити тип принтера, який ми використовуємо. Як ви можете бачити на зображенні, розміщеному нижче, принтер почне розпізнаватися системою, і тому відповідні драйвери будуть встановлені негайно.
Гаразд зараз Що станеться, якщо ми встановили кілька принтерів на наше обладнання? Тоді виникне необхідність визначити деяких з них як За замовчуванням; Для того, щоб визначити цю ситуацію, нам залишиться лише перейти до комбінації клавіш Win+W, з яким поле Пошуки всередині початкового екрана в Windows 8.1. Там нам залишиться лише писати на "пристрої принтера" з тим, що з'явиться негайно, кожен із тих, які були встановлені в операційній системі, чим можна помилуватися на зображенні, розміщеному пізніше.
Після того, як ви визначили принтер, який ви будете використовувати за замовчуванням у Windows 8.1, вам потрібно буде лише вибрати його правою кнопкою миші; У його контекстному меню з’явиться кілька варіантів, при цьому потрібно вибрати той, який говорить «Встановити як принтер за замовчуванням".
Залежно від типу встановленого нами принтера, виробник, можливо, вирішив запропонувати технічну підтримку для своїх користувачів, що відображатиметься на невеликій плиточці, яка відображатиметься на головному екрані так, ніби вона є частиною Сучасні програми.
Тепер, якщо ми збираємось надрукувати конкретну інформацію в будь-якому із сучасних додатків що ми виконали, нам залишиться лише викликати комбінацію клавіш Win+K так, щоб смуга з'явилася праворуч від екрану, де будуть присутні різні варіанти, які можна вибрати для друку зазначеної інформації.
Серед них можливість використання бездротового принтера, підключеного до нашої локальної мережі, або того, який є частиною створення принтерів, встановлених на комп'ютері. Якщо ми виберемо розділ Встановлені принтери Усі ті, що присутні в нашій операційній системі, негайно з’являться, та, яку ми раніше налаштували за замовчуванням, передусім. Вибравши наш принтер за замовчуванням, ми вже можемо помітити звичайний інтерфейс, хоча з кращим зовнішнім виглядом.
Там нам потрібно буде лише визначити тип друку (кольоровий або чорно-білий), кількість копій, орієнтацію друку (горизонтальну чи вертикальну) серед кількох інших варіантів. Як ми можемо помилуватися, в Windows 8.1 ми могли б легко використовувати наш принтер із сучасними програмами для домашнього екрану, що є великою перевагою, яку ми могли б знайти в цій операційній системі, оскільки вона сумісна з більш ніж 2500 різними принтерами, які існують сьогодні.