
Найпоширенішим є те, що зв’язок з Інтернетом у нашому будинку стабільний і працює коректно. Отже, якщо у нас виникають проблеми з Wi-Fi, наприклад, що з’єднання сповільнюється або переривається, не маючи технічної проблеми, яка це пояснює, ми можемо почати підозрювати, що є хтось, хто має доступ до нашої мережі. Тож ми хочемо знати, чи це так.
Хороша частина полягає в тому, що існувало багато способів бути в змозі знати, чи хтось краде наш Wi-Fi. Таким чином, ми можемо перевірити, чи є хтось ззовні будинку, підключений до нашої мережі. Таким чином, ми можемо вжити заходів щодо цього.
У наш час завдяки розробці всіляких інструментів комусь простіше отримати доступ до нашої мережі WiFi. Тому добре, що ми пильно ставимося до цього і перевіряємо, чи є хтось, хто може мати несанкціонований доступ. Основними симптомами, що вказують на це, є ті, про які згадувалося раніше. Можливо з'єднання стає набагато повільнішим або дуже часто падає.

Як дізнатися, чи хтось викрав мій Wi-Fi
На даний момент ми маємо різні методи, які дозволяють нам це перевірити. Ми можемо використати деякі програми, доступні для Windows, iOS або навіть телефонів Android, за допомогою якого можна отримати цю інформацію. Нижче ми згадаємо більш точно варіанти, які ми маємо з цього приводу.
Використання маршрутизатора
Ми починаємо з дуже простого способу, але який може бути дуже ефективним. Оскільки дуже наочно ми можемо побачити, чи є хтось, хто має доступ до нашої мережі WiFi. Ми відключаємо всі пристрої, які ми підключили на той момент до бездротової мережі, будь то комп’ютер чи мобільний телефон. Отже, ми повинні подивитися на вогні на маршрутизаторі.
Якщо після відключення всіх пристроїв, ми бачимо, що індикатор, який вказує на WiFi на маршрутизаторі, продовжує блимати, це означає, що передача даних все ще існує. Тому є хтось, хто використовує цю мережу. Що допомагає нам підтвердити наші підозри.
Інструменти для Windows
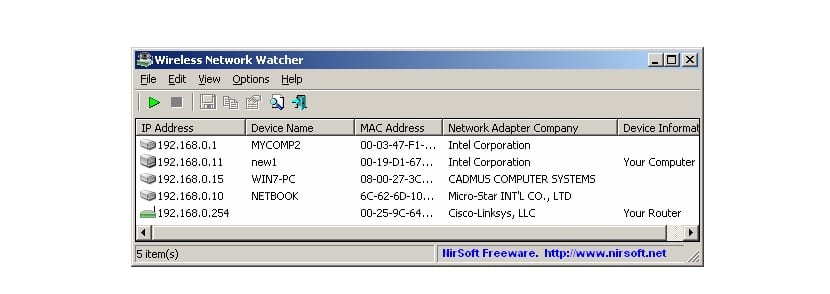
Якщо ми хочемо мати повну безпеку в цьому відношенні, ми можемо використовувати деякі програми, доступні для комп’ютера. Ми починаємо з опцій, які ми можемо завантажити в Windows простим способом. Одним з найвідоміших та найнадійніших у цій галузі є Wireless Network Watcher. Це інструмент, який відповідає за сканування та перевірку пристроїв, підключених до вашої мережі на той момент.
При виконанні цього сканування він покаже нам на екрані пристрої, які в даний час підключені до нашого Wi-Fi. Разом з кожним пристроєм він дає нам деяку інформацію, як IP або MAC-адреса. Щоб ми могли ідентифікувати кожного з них і, таким чином, знати, які з них наші. Тож ми можемо визначити, чи є хтось із них, який нам не належить.
Тому ми можемо перевірити, чи є хтось, кого ми не знаємо чи не належить до нашого дому, хто використовує нашу бездротову мережу. Це підтверджує наші підозри, і ми можемо вжити заходів щодо цього. Одним з них може бути змінити домашній пароль WiFi. Це може допомогти, і ця людина більше не може підключатися до мережі. Ми також можемо налаштувати маршрутизатор, щоб перешкоджати доступу до мережі MAC-адреси, відмінної від адреси наших пристроїв. В кінці статті ми покажемо вам.
Ви можете дізнатись більше про Wireless Network Watcher та завантажити його на свій комп’ютер за адресою посилання. Для комп’ютерів з Windows ми маємо ще один варіант, який відповідає подібній меті - визначити, чи є хтось, хто використовує наш Wi-Fi. Цей інший інструмент називається Microsoft Network MonitorЩо Ви можете завантажити за цим посиланням.
Інструменти Mac

Для користувачів з комп’ютером Apple, як ноутбуком, так і настільним, ми маємо ще один інструмент, який допоможе. У цьому випадку це Wireshark, що може здатися знайомим багатьом з вас. Це програма, яка вже давно доступна на ринку. Його мета - виявити, чи є в якийсь момент зловмисник підключений до мережі WiFi нашого будинку.
Отже, як тільки Wireshark завантажується на наш комп’ютер, ми можемо побачити, чи є хтось, хто не належить до нашого будинку, під’єднаний до зазначеної бездротової мережі. Це дуже повний інструмент, який дає нам багато інформації про домашню мережу, в тому числі, якщо хтось перебуває в мережі. Це допоможе нам з’ясувати, чи це справді так, що пов’язана інша людина.
Для тих, хто зацікавлений у використанні Wireshark на своєму Mac, вони можуть завантажити його ця посилання. Цей додаток є також сумісний з Windows 10, якщо хтось із вас зацікавлений отримати його. Це буде працювати без проблем.
У випадку з Mac ми маємо ще один доступний інструмент, який також працює для користувачів з Linux як операційною системою, що таке Angry IP Scanner - -. Його назва вже дає нам уявлення про її роботу. Він відповідає за сканування певної мережі WiFi, і ми можемо побачити IP-адресу підключених до неї пристроїв. Він доступний для завантажити тут.
Інструменти для Android та iOS

У нас також є можливість знати, якщо хтось вкраде у нас вдома WiFi з нашого мобільного телефону. Для цього ми повинні скористатися додатком, який надає нам цю інформацію. Хорошим варіантом, доступним як для Android, так і для iOS, є додаток під назвою Fing. Ви можете завантажити його тут на iOS. Поки він доступний тут для Android
Fing - це сканер, який буде виявити всі пристрої, підключені до мережі WiFi. Коли ми завантажили його на телефон, нам залишається лише підключитися до відповідної мережі та розпочати аналіз. Через кілька секунд він покаже нам усі підключені до нього пристрої.
Тож нам буде дуже легко визначити, чи є хтось підключений до нашої мережі. Ми можемо побачити ім'я пристрою та його MAC-адресу, серед інших даних. Інформація, яка буде нам корисна, оскільки ми можемо заблокувати вказану адресу та перешкодити її підключенню до мережі.
Налаштуйте маршрутизатор
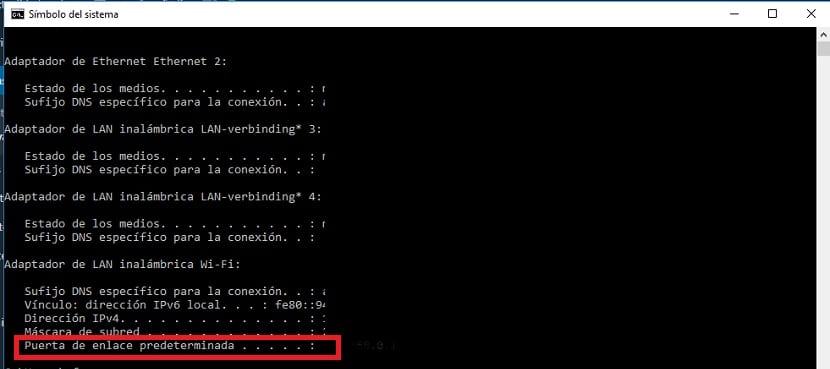
Як ми вже говорили вище, ми можемо налаштуйте маршрутизатор у нашому будинку так, щоб MAC-адреси не були підключені які не належать до наших пристроїв. Таким чином, ми можемо запобігти тому, кого ми не хочемо підключати до Wi-Fi у нашому домі чи на робочому місці. Треба зробити кілька кроків.
Ми повинні увійти в маршрутизатор. Щоб мати змогу налаштувати його в Windows, потрібно написати в браузері шлюз того самого (зазвичай 192.168.1.1). Але, якщо ви хочете перевірити це, перейдіть у вікно пошуку на своєму комп’ютері та введіть "cmd.exe", яке відкриє вікно командного рядка. Коли він відкриється, ми пишемо "ipconfig", і тоді дані з'являться на екрані. Ми повинні поглянути на розділ "Шлюз за замовчуванням".
Ми копіюємо цю цифру в браузер і натискаємо клавішу Enter. Потім перейде до конфігурації нашого маршрутизатора. ім'я користувача та пароль зазвичай є стандартними для самого маршрутизатора, і зазвичай вони написані на наклейці внизу. Тож це легко дізнатись. Ми заходимо, і потрапивши всередину до розділу DHCP, є ще один, який називається «журнал», в якому ми бачимо підключені пристрої.
Ми можемо бачити дані про них, такі як IP-адреса або MAC-адреса плюс підпис пристрою (зокрема, Windows, Mac, iPhone або Android). Це допоможе нам виявити, чи був хтось, хто підключився. Крім того, ми можемо налаштувати маршрутизатор на блокування тих MAC-адрес, які не належать нашим пристроям.