
Купуючи ноутбук, ми можемо з самого початку не знати всіх функцій та можливостей, які пропонує нам пристрій. Поширеним прикладом є невідомість, чи має зазначений ноутбук Bluetooth. Все частіше для ноутбуків доступна ця функція. Хоча багато користувачів не знають, чи дійсно модель, яку вони мають, має цю функцію.
На щастя, існує ряд способів мати можливість перевірити, чи є у вас ноутбук з Bluetooth. Серія методів як на Windows, так і на Mac. Отже, незалежно від того, яку модель ви придбали, ви можете легко дізнатися, чи є у неї така функція чи ні.
Перевірте характеристики
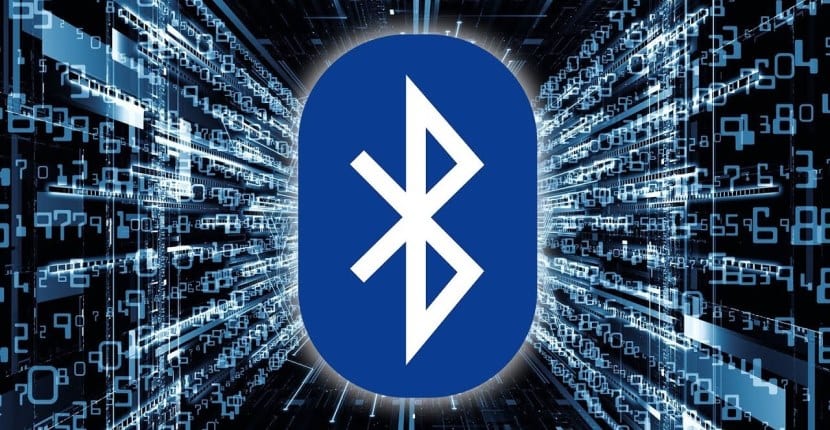
Параметр, який є дійсним як для Windows, так і для Mac, полягає в тому, щоб ознайомитись із технічними характеристиками відповідного ноутбука. Зазвичай у нас завжди є кілька статей та посібників із ноутбуком, де ми можемо перевірити, чи справді ця функція є чи ні. Отже, для нас легко перевірити таким чином, чи є у вас Bluetooth між цими специфікаціями.
Ми також можемо зайти на веб-сайт виробника. Нормальна річ, що на веб-сайті бренду ми маємо всі пристрої, які вони продають, отже, включаючи і той, який ми купили. Потім справа в тому, щоб ввести цей профіль та проконсультуватися з його специфікаціями. Там ми зможемо подивитися, чи справді цей ноутбук має Bluetooth чи ні.
З іншого боку, ми також можемо використовувати інші сторінки, як у магазинах, що продають ноутбуки або сайти, де пристрій тестували. На веб-сторінках цього типу завжди згадуються його характеристики. Тож якщо у вас є Bluetooth, цей факт завжди буде згаданий.

Перевірте, чи має ноутбук Bluetooth у Windows
Якщо у вас ноутбук Windows, Є кілька способів перевірити, чи є у вас Bluetooth чи ні. Один із способів працює для всіх версій операційної системи, тоді як є інший, який користувачі з Windows 10 зможуть використовувати простим способом. Тож проблем у цьому плані не буде.
Диспетчер пристроїв
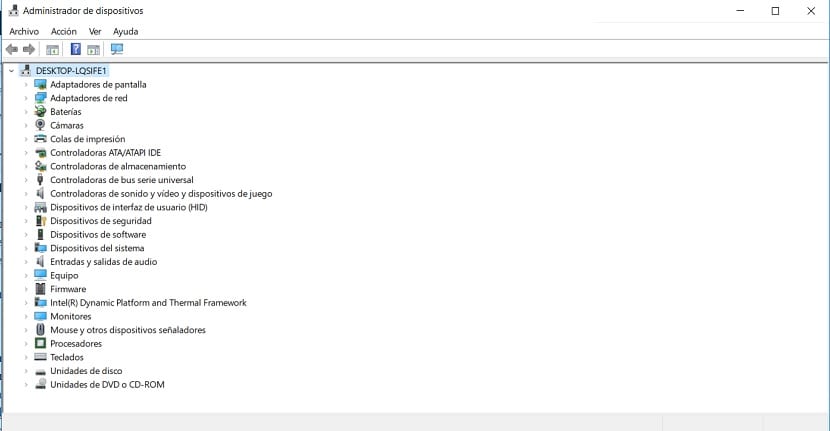
Одним із методів, який можна використовувати у всіх версіях, є Диспетчер пристроїв. Ми маємо перейти до нього, щоб мати можливість перевірити, чи є у ноутбука Bluetooth, чи ні. Хоча шлях до нього змінюється залежно від встановленої версії. Якщо ви використовуєте Windows 8, ви можете скористатися кнопкою Windows + X, а потім вибрати цього адміністратора. У Windows 7 та Windows Vista можна вводити текст безпосередньо в пошукову систему. Також у Windows 10 ми можемо шукати його безпосередньо в пошуковій системі в меню «Пуск».
Коли ми знаходимося всередині нього, Ми отримуємо список із апаратним забезпеченням, встановленим на комп’ютері. Все, що нам потрібно зробити, це шукати Bluetooth у цьому списку. Якщо він є у списку, то ми вже знаємо, що ноутбук має цю функцію. Може трапитися так, що в першу чергу цього не бачать. У цьому випадку потрібно ввести мережеві адаптери та розширити цю категорію. Оскільки це часто виходить там. Але, якщо в жодному з двох випадків цього не видно, то ми вже знаємо, що це не входить до специфікацій ноутбука.
Символ Bluetooth

Для користувачів з комп’ютером Windows 10, є другий метод. Це дійсно простий спосіб перевірити це. У цьому випадку нам потрібно перевірити, чи є на панелі завдань символ чи значок Bluetooth. Це піктограма, відома більшості, яка також присутня на наших смартфонах. Ідея полягає в тому, щоб перевірити, чи постійно ви перебуваєте на панелі завдань.
Ми повинні поглянути на праву частину панелі завдань, де з’являються дата та час. Існує ряд піктограм, серед яких може бути значок Bluetooth. Якщо на перший погляд це не видно, ми також можемо натиснути на стрілку вгору, де зазвичай відображаються також інші піктограми. Тоді, це лише питання перевірки, чи піктограма, яка нас цікавить, є серед тих, що знаходяться у вказаному полі. Якщо ні, то ми вже знаємо, що у нас немає цієї функції на комп’ютері.

Перевірте, чи має ноутбук Bluetooth на Mac
Якщо, навпаки, у вас є ноутбук Apple, спосіб перевірити наявність Bluetooth інший. Існує декілька способів дізнатися, які дещо схожі на ті, які ми дотримувались у Windows. Отже, ви зможете це знати за пару хвилин із повним комфортом.
Значок Bluetooth
Ми починаємо з найбільш очевидного способу з’ясувати, чи є у вашого Mac Bluetooth чи ні. Все, що вам потрібно зробити, це поглянути на верхню панель на екрані, де ми маємо дату та час, а також ряд піктограм. Серед цього списку значків нам доводиться встановити, чи присутній Bluetooth. Звичайним у цих випадках є те, що піктограма знаходиться поруч із піктограмою WiFi. Отже, якщо ми цього не бачимо, Bluetooth, ймовірно, немає.
Про Mac
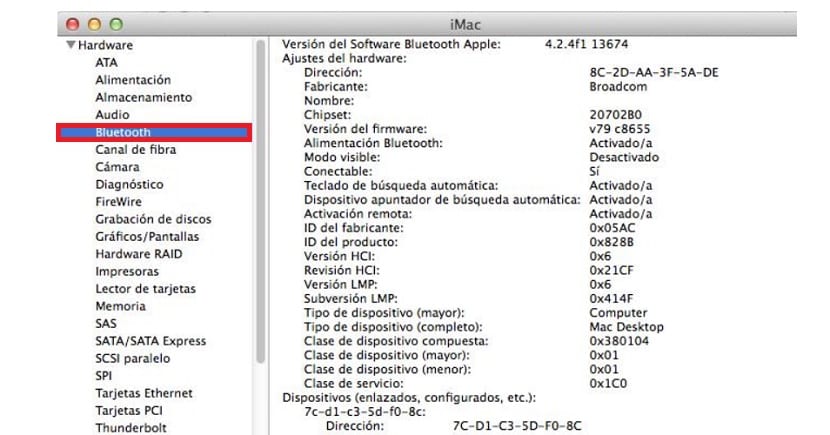
Звичайно, цей перший метод не єдиний, який існує на Mac. І це не єдиний, який ми повинні виконати, оскільки може трапитися так, що піктограми не видно, але у нас справді є Bluetooth на ноутбуці. Для цього нам потрібно перейти до інформаційного розділу про ноутбук, де ми побачимо, чи дійсно він має цю функцію чи ні.
Ви повинні натиснути на значок яблука у верхньому лівому куті екрана. Потім з’являється контекстне меню з різними опціями, з яких ми повинні виберіть Про цей Mac. На екрані відкриється нове вікно, в якому потрібно натиснути кнопку Більше інформації. Тоді вам доведеться перейти до розділу апаратних засобів, де ми побачимо всі деталі.
Як і у випадку з Windows, відображається все, що встановлено або доступно на ноутбуці. Отже, Вам потрібно лише шукати, якщо Bluetooth є одним із варіантів що є у згаданому списку. Якщо він не виходить, ця функція недоступна на ноутбуці.