
Одним із доступних сьогодні варіантів простого підключення ПК, Mac, планшета чи будь-якого комп’ютера до Інтернету є безпосереднє спільний доступ до Інтернету з нашого мобільного пристрою. Це було складніше кілька років тому, і деякі телефонні оператори навіть брали за це плату, але в наш час це дуже просто, і мало операторів, які створюють перешкоди, коли це стосується. Сьогодні ми побачимо кілька варіантів спільного користування Інтернетом зі свого смартфона на будь-якому пристрої.
Перш за все - це правильна версія, щоб мати можливість ділитися Інтернетом без обмежень, тобто, наприклад, у випадку з пристроями Android, для використання цієї послуги необхідно мати Android 9 або пізнішої версії. У випадку з iOS обмеження встановлює лише телефонний оператор, тому найкраще перевірити безпосередньо, якщо ви не впевнені, що можете. Тим не менш, ми побачимо кроки, щоб поділитися зв’язком, який також називається на Android "спільне з'єднання", "використання точки доступу" та на iOS "особиста точка доступу".

Поділіться мобільним з’єднанням за допомогою Wi-Fi на Android
Більшість телефонів Android можуть обмінюватися мобільними даними через Wi-Fi, Bluetooth або USB, і для цього нам потрібно лише мати оновлену версію Android, крім того, що не обмежується нашим оператором. Ми починаємо з опції спільного використання з’єднання з точки доступу Wi-Fi.
Для цього ми повинні відкрити програму налаштувань на смартфоні та натиснути на:
- Мережа та Інтернет> Точка доступу Wi-Fi / Підключення до спільного доступу> Точка доступу Wi-Fi
- Клацніть на опцію точки доступу Wi-Fi, і ми зможемо змінити такі налаштування, як ім'я чи пароль. Якщо потрібно, спершу натисніть Налаштуйте точку доступу Wi-Fi.
- На даний момент ми можемо додати пароль в опції "Безпека", якщо ви не хочете пароль, натисніть "Немає"
Тепер ви можете відкрити інший пристрій, до якого ми збираємось подавати Інтернет через смартфон, і нам просто потрібно знайти точку доступу нашого смартфона. Якщо у нас є пароль, ми додаємо його, а якщо ні ми просто натискаємо на Connect. За допомогою точки доступу Wi-Fi можна передавати мобільні дані телефону до 10 пристроїв.
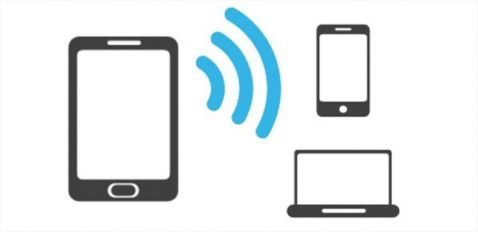
Поділіться з'єднанням через USB-кабель
Логічно, що ми також можемо ділитися Інтернетом із нашим пристроєм Android за допомогою USB-кабелю, тому цей варіант також може бути цікавим, щоб не втратити швидкість, але він має свою негативну частину, і це Маки не можуть спільно використовувати зв’язок з Android через USB-кабель. З’ясувавши це, ми виконуємо кроки, щоб ділитися Інтернетом із нашого пристрою.
- Перше, що потрібно - це підключити смартфон до USB-кабелю. Повідомлення "Підключено як" з’явиться у верхній частині екрана
- Ми відкриваємо додаток Налаштування вашого телефону та натискаємо Мережа та Інтернет > Зона Wi-Fi / з'єднання
- Активуйте параметр Поділіться з’єднанням через USB
І ми вже можемо насолоджуватися підключенням до мережі за допомогою кабелю. Пам’ятайте, що Mac не сумісний з цією опцією, тому в цих випадках найкраще зосередитись безпосередньо на з’єднанні через Wi-Fi, що, як я особисто, досі вважаю найкращим у більшості випадків, оскільки це конкретні з’єднання, і нам потрібні встановити зв’язок швидко і простим способом.

Поділіться з’єднанням через Bluetooth
У цьому випадку ми повинні зв’язати смартфон з іншим пристроєм, налаштувавши для нього приймач. Ця опція доступна не на всіх пристроях, тому ми завжди рекомендуємо використовувати для підключення пристроїв версію Wi-Fi, але якщо ваш пристрій дозволяє з’єднання через Bluetooth, ви можете виконати наведені нижче дії.
- Після того, як приймальний пристрій налаштовано на встановлення з'єднання Bluetooth, ми продовжуємо кроки
- Відкриваємо додаток Налаштування телефону, і ми продовжуємо
- Ми натискаємо опцію Мережі та Інтернет> Зона Wi-Fi / Зв'язок
- Тепер натисніть на Спільний доступ через Bluetooth
І готовий, таким чином з'єднання буде передано через Bluetooth.

Поділіться мобільним з’єднанням за допомогою iPhone
На пристроях iOS Цей варіант також дуже простий у виконанні, і, очевидно, ми також маємо можливість обміну даними в Інтернеті. Ми також можемо вибирати між варіантами Wi-Fi, Bluetooth та USB, тому ми обираємо кожен із варіантів. Уточнити, що з iPad з мобільним телефоном можна також ділитися Інтернетом.
Ми починаємо з опції Wi-Fi, щоб поділитися з’єднанням, і це робиться простим способом. Ми зайшли Налаштування> Персональна точка доступу> Дозволити іншим підключатися і ми його активуємо. Тут ми можемо додати пароль Wi-Fi чи ні, трохи нижче, після завершення відкрийте пристрій для підключення та натисніть на мережу вашого iPhone або iPad. Додайте пароль, якщо це так, і перейдіть.
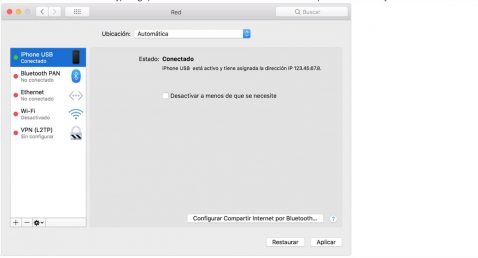
Підключіть ПК з ОС Windows до Інтернету через Інтернет
Коли наше обладнання не має можливості підключення через Wi-Fi, ми можемо використовувати USB-кабель iPhone або iPad. Для цього ми повинні мати iTunes і переконатися, що ПК розпізнає наш iPhone або iPad.
- Встановіть останню версію iTunes на свій комп’ютер
- За допомогою USB-кабелю підключіть комп'ютер до iPhone або iPad, що забезпечує Інтернет. Якщо буде запропоновано, довіртесь пристрою.
- Переконайтеся, що ви можете знайти та переглянути iPhone або iPad у iTunes. Якщо ПК з ОС Windows не розпізнає пристрій, спробуйте інший кабель USB
- Виконайте кроки, надані корпорацією Майкрософт, щоб перевірити підключення до Інтернету в Windows 10 або Windows 7
Спільне використання Інтернету підтримує з'єднання Bluetooth з Mac, ПК та іншими сторонніми пристроями, але, як я вже говорив у версії Інтернет-спільного доступу з нашого пристрою Android, найкраще використовувати Wi-Fi, оскільки набагато простіше процес.

Остерігайтеся споживання батареї
Споживання батареї за допомогою цієї опції спільного користування Інтернетом дійсно потрібно враховувати як на пристроях Android, так і на iOS. Таким чином, ми можемо підключити пристрій до мережі на час спільного з'єднання, щоб запобігти його споживанню занадто багато батареї, і ми повинні вимкнути спільний доступ до з'єднання - як тільки ми закінчимо, щоб уникнути більшого споживання, ніж зазвичай. Якщо наш смартфон може автоматично деактивувати точку доступу, коли немає підключених пристроїв, активуйте цю опцію, щоб уникнути зайвого споживання.