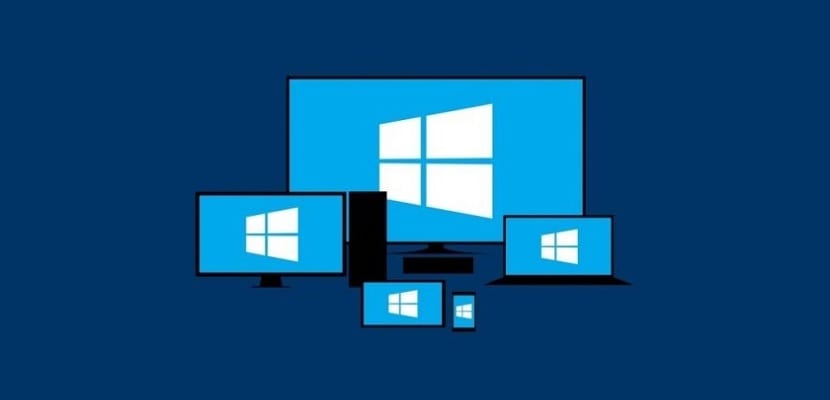
Через деякий час, це нормально, коли наш комп’ютер починає працювати трохи повільніше. Це нормальний процес, хоча в багатьох випадках це дратує. Тож ми завжди можемо вжити заходів щодо цього, щоб спробувати це вдосконалити та пришвидшити роботу. Тоді ми залишимо вам ряд порад та підказок щодо цього.
Таким чином, ви зможете зробити ваш комп’ютер кращим і швидшим. Це прості прийоми, які ви можете виконати, не встановлюючи жодної програми чи інструменту. Готові вивчити ці трюки?
Видаліть програми, якими ви не користуєтесь

Дуже поширеною тенденцією серед користувачів є встановити на комп’ютер велику кількість програм. Це те, що в кінцевому підсумку впливає на функціонування нашої команди. Допомагає уповільнити його. Тому добре, що ми контролюємо програми, які ми встановили на комп’ютері. Оскільки ми впевнені, що знаходимо такі, які взагалі не використовуємо.
Отже, ті програми, які ми встановили і не використовуємо, ми повинні їх усунути. Нам вдалося звільнити місце, крім того, усунувши ті процеси, які працюють у фоновому режимі, що спричиняє це уповільнення роботи на комп’ютері. Після закінчення роботи з цими програмами ми побачимо, що в цій повільності комп’ютера є певні вдосконалення.
Контролюйте, які програми запускатимуться під час запуску
Коли ми встановлюємо програми на комп'ютер, є деякі, які налаштовані таким чином, які коли ми запускаємо комп'ютер, він запускатиметься автоматично. Це те, що може мати великий вплив на запуск комп’ютера, що призводить до його набагато повільнішого роботи. Тому ми повинні контролювати, які саме програми запускаються автоматично. Таким чином, виберіть лише ті, які ми хочемо розпочати, або є корисними.
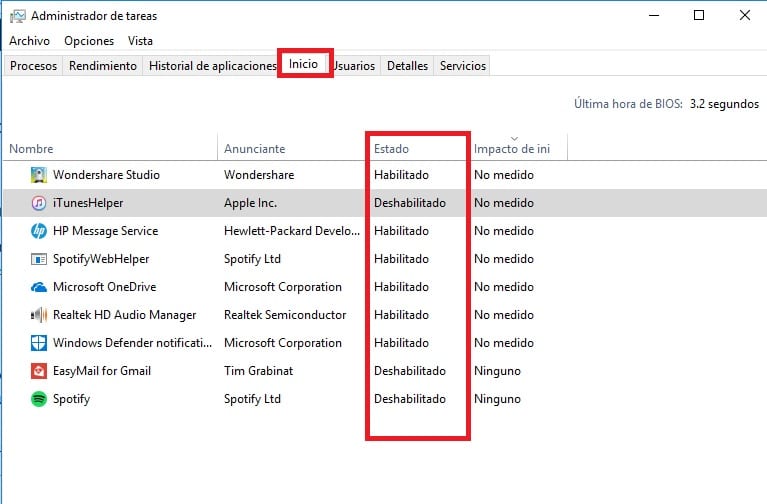
Для цього на комп’ютері з ОС Windows потрібно перейти до диспетчера завдань. Там, вгорі, ми бачимо, що є кілька вкладок, одна з яких - «Дім». Саме на цій вкладці ми знаходимо список програм. Усі, які «включені», запускаються автоматично. Клацнувши правою кнопкою миші, ми можемо їх відключити. Таким чином, вони не запускаються, коли ми вмикаємо комп’ютер, що призводить до швидшого запуску.
Звільніть місце на жорсткому диску
Чистка жорсткого диска корисна в таких ситуаціях. Якщо у вас є комп’ютер з Windows 10, ми маємо інструмент, який постачається із самою операційною системою, що дозволяє нам виконувати такі типи завдань. Тож ми збираємося звільнити простір, де це можливо і потрібно. Це називається очищення диска, яке ми можемо знайти за допомогою "cleanmgr" у рядку пошуку на панелі завдань. Це надзвичайно корисний додаток.
Нам нічого робити не доведеться, просто виконайте вказані дії та виберіть жорсткий диск, на якому ми хочемо зробити це очищення. Проаналізуйте цю одиницю та Він покаже нам все, що в ньому можна видалити. Таким чином, ми звільняємо простір і змушуємо комп’ютер працювати швидше.
Дефрагментуйте ваш жорсткий диск

Ще одна поширена порада в такому типі ситуації, яка зазвичай допомагає швидкості нашого комп’ютера значно зрости, полягає у дефрагментації жорсткого диска. Знову ж таки, якщо у вас є комп’ютер з Windows 10, вам не доведеться багато робити в цьому відношенні, оскільки в операційній системі є інструмент, який допоможе нам у цьому процесі. Нам просто потрібно написати фрагмент у рядку пошуку на панелі завдань. Тоді цей інструмент вийде.
Єдине, що ми маємо зробити в цьому випадку полягає у виборі жорсткого диска, який ми хочемо дефрагментувати. Інструмент буде відповідати за аналіз свого стану, а потім почнеться з цього процесу дефрагментації. Після завершення ми можемо помітити, що швидкість роботи нашого пристрою дещо покращилася.
Змініть жорсткий диск
Жорсткий диск - це частина, де зазвичай зосереджені ці проблеми. Найпоширенішим є те, що у вас на комп’ютері є жорсткий диск, які зазвичай спричиняють повільнішу роботу. Тому загальною порадою в ситуації такого типу є заміна жорсткого диска та заміна його на SSD. Хоча вони зазвичай дають нам меншу ємність для зберігання, його робота набагато більш рівномірна і легша. Що допоможе значно поліпшити швидкість роботи комп’ютера.
Логічно, це залежить від стану та віку нашого комп’ютера. Оскільки якщо це досить стара команда, немає сенсу, що ми ставимо себе в такий процес із затратою часу та грошей, що це передбачає. Ми повинні враховувати це в кожному конкретному випадку і перевіряти, чи це щось може нам допомогти.
Перевірте наявність оновлень

Може статися так, що походження цієї проблеми швидкості в комп’ютер спричинений збоєм програмного забезпечення. Отже, рішення у цьому випадку може бути дуже простим. Оскільки нам залишається лише оновити обладнання, і таким чином проблема стає частиною минулого. Тому перевірте, чи доступне оновлення для вашого комп’ютера на той час.
У цьому сенсі важливо оновити різні елементи обладнання, включаючи драйвери та контролери. У багатьох випадках трапляється, що жоден із них не застарів, і це створює проблеми в обладнанні. Тому перевірка того, чи всі вони оновлені до останньої доступної версії, є важливою в ситуаціях такого типу.
Перевірте наявність зловмисного програмного забезпечення
Хоча це не надто часто, не виключено, що в неї закралося якесь шкідливе програмне забезпечення або вірус в комп'ютері. І це відповідає за його повільну роботу. Тому проведення аналізу з використанням антивірусу, який ми встановили на той момент, є ключовою дією. Оскільки це дозволить нам виявити, чи є щось, що вкралося в комп’ютер. Тож ви можете вжити заходів щодо цього.

Проведіть перевірку комп’ютера на наявність шкідливих програм, вірусів чи інших типів загроз, щоб мати можливість вирішити сумніви, і що це не є причиною уповільнення роботи комп’ютера. Крім того, якщо ви помітили, що вона працює гірше після встановлення певної програми, слід якнайшвидше видалити цю програму.
Видалити тимчасові файли
Як і програми операційна система, як правило, зберігає багато тимчасових файлів. Можливо, причина цього в тому, що наш комп’ютер працює повільно. Тому ми повинні приступити до його усунення, щоб він міг нормально функціонувати на комп’ютері. У Windows 10 ми можемо знайти їх у конфігурації, у розділі системного сховища. Таким чином, ми можемо приступити до його усунення на нашому комп’ютері простим способом.
Е Матіас Бордон