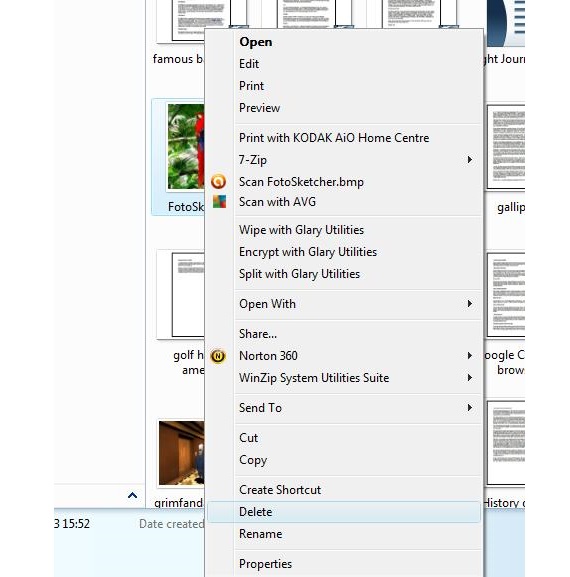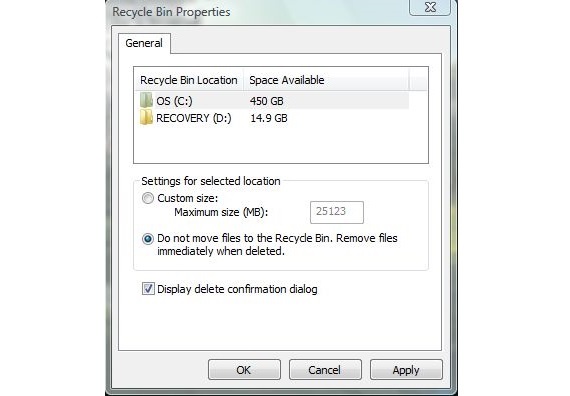Коли у нас є файли, які нам більше не знадобляться у нашій щоденній роботі, ми, як правило, вибираємо всі з них, щоб пізніше їх видалити; Це виключення є частковим, оскільки для того, щоб усі ці файли зникли з нашого зору, ми повинні клацніть правою кнопкою миші Кошик у Windows а пізніше готуйтеся до його спорожнення.
І ми вже згадували, що ліквідація часткова через 2 важливі аспекти; одна з них стосується другого кроку, який ми повинні зробити і про який ми згадали в останніх рядках попереднього пункту; інший аспект натомість пов'язаний з відновлення видалених файлів з наших жорстких дисків, доводиться використовувати будь-який спеціалізований інструмент (наприклад, Recuva), щоб отримати їх у Windows. Але Чи є спосіб обійти крок спорожнення кошика за допомогою правої кнопки нашої миші?
Перший спосіб очищення кошика в Windows
Ми посилалися на це завдання Порожній кошик у Windows, але, намагаючись обійти вторинний крок, тобто той, на якому ми повинні клацнути правою кнопкою миші, а потім вибрати цю операцію з контекстного меню. Першою процедурою, яку ми могли б прийняти, щоб вилучення цих файлів було безпосередньо, є наступна:
- Ми шукаємо файли, які хочемо видалити, переглядаючи різні папки або відкриваючи наш Провідник файлів у Windows.
- Тепер ми вибираємо один або кілька файлів для видалення (клавішею Shist або CTRL).
- Клацаємо правою кнопкою миші, щоб відкрити повне контекстне меню.
- В цей час ми повинні утримувати клавішу Shift.
- Тепер ми натискаємо на опцію "Видалити", продовжуючи відпускати клавішу Shift.
За допомогою цих простих кроків, які ми вказали, одразу з’явиться вікно сповіщення, в якому нас запитують, чи впевнені ми, що хочемо назавжди видалити вибрані файли.
Якщо ми відповімо ствердно на те, що нас запитує Windows у цьому вікні, вибрані файли буде видалено з місця, де вони були. Звівши вікна, щоб милуватися Кошиком, ми бачимо, що він відображається порожнім. Якщо ми потрапимо у вказане середовище, ми перевіримо таку ситуацію, тобто, що жоден елемент там не зарезервований, отже, це хороший метод, щоб мати можливість Пропустити параметр Порожній кошик.
Другий спосіб спорожнення кошика в Windows
Попередній метод - один із найефективніших, який можна впровадити в будь-який час, коли йдеться про видалення вибраних нами файлів, без необхідності згодом спорожняти Кошик у Windows. Зараз ми згадаємо другу альтернативу, коли користувачеві доведеться виконувати звичайний процес на момент видалити всі файли, які ви більше не хочете мати в Windows. Для цього нам потрібно лише налаштувати наш кошик наступним чином:
- Ми очищаємо наш робочий стіл Windows.
- Йдемо до місця, де знаходиться сміттєвий контейнер.
- Клацаємо правою кнопкою миші на піктограмі кошика.
- З контекстних варіантів ми вибираємо ваш Властивості.
- Табуляція Загальне ми вибираємо наш жорсткий диск C (який відповідає системі).
- Ми активуємо опцію, яка говорить «не переміщуйте файли в кошик. Видаляйте файли відразу після видалення. ».
- Ми натискаємо Застосувати, а потім Добре.
Якщо ми продовжили з цим другим методом, користувачеві доведеться лише вибрати всі ті файли, які вони більше не хочуть мати на жорсткому диску, і приступити до їх усунення звичайним способом, як це робилося до цього часу; ліквідація відбуватиметься ефективно, що може бути підтверджено, якщо ми перевіримо і піктограму, і внутрішню частину Корзини в Windows, захоплюючись тим, що вміст порожній.
Будь-який із 2 згаданих нами методів є дійсним, якщо залишати сміття порожнім, хоча, якщо це відбувається у нашій щоденній роботі ми тимчасово використовуємо велику кількість файлів, Нам може знадобитися створити віртуальний простір у нашій системі, щоб усі ці файли були тимчасово розміщені там. Якщо ви не знаєте, як виконати цю операцію, рекомендуємо прочитати статтю, де ми створюємо віртуальний жорсткий диск а згодом і правильний спосіб налаштуйте Інтернет-браузер так, щоб файли розміщувались у цьому просторі.
Більше інформації - Як продовжити відновлення видалених файлів за допомогою Recuva, Простий спосіб створити віртуальний диск у Windows, Посилюйте конфіденційність наших даних, завантажених та розміщених на комп’ютері