
Усі операційні системи, незалежно від того, знайдені вони на мобільному пристрої, консолі, інтелектуальному телевізорі та так званих комп’ютерах, керуються низкою файлів, які вони не лише відповідають за управління системою завантаження, але також те, що вони пропонують нам ряд різних функцій.
З усіх файлів, що складають операційну систему, вони класифікуються відповідно до їх функцій. Ті, що відповідають системі завантаження, в більшості випадків приховані не тільки для того, щоб вони не були доступними для користувачів, але й для того, щоб користувачі не мали спокуси їх змінити. Тут ми вам покажемо як переглянути приховані файли - на Windows, Mac, Linux, iOS та Android.
Але файли такого типу ми також можемо використовувати на свою користь, якщо ми використовуємо пристрої, якими користуємося інші користувачі, але ми хочемо зберегти свою інформацію в безпеці, принаймні візуально, поки інші користувачі не знають, де ми змогли зберігати нашу приватну папку, викликавши її якимось чином.
Власне, усі операційні системи не відображають приховані файли так, ми маємо можливість їх побачити, якщо ми виконуємо ряд операцій, про які ми докладно розповімо нижче. Майте на увазі, що кожна операційна система абсолютно різна, тому кроки однієї не будуть працювати в іншій.
Єдина причина, через яку виробники та розробники операційних систем приховують певні файли, - це запобігти їх доступності для користувачів. Таким чином, уникаючи спокус, у значній мірі уникається того, що користувач міг поставити під загрозу цілісність системи під час редагування або видалення таких типів файлів.
Перегляд прихованих файлів на Mac
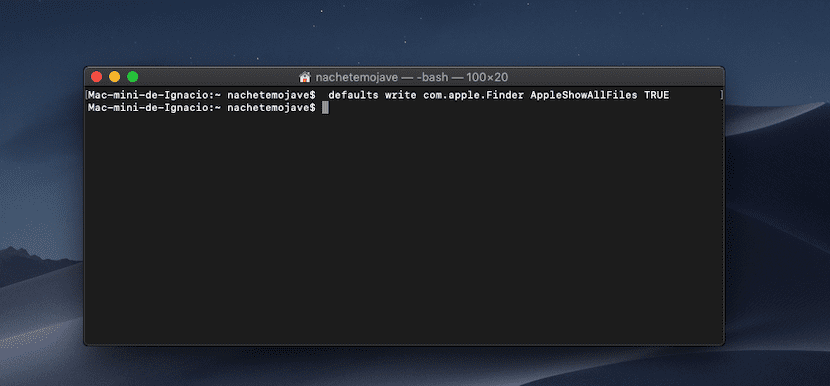
Приховані файли macOS, такі як операційні системи на базі UNIX, передує крапка (.), так що знайти їх дуже легко, коли ми активували опцію, яка дозволяє показувати всі файли, які приховані в системі.
На відміну від Windows, процес показу прихованих файлів у системі це дещо складно, але якщо ви будете слідувати описаним нами крокам, у вас не виникне жодних проблем.
- Спочатку ми відкриваємо програму Terminal.
- У рядку терміналу ми пишемо наступний текст за замовчуванням напишіть com.apple.Finder AppleShowAllFiles TRUE
- Щоб зміни набрали чинності, ми повинні перезапустити Finder за допомогою команди KillAll Finder
Якщо ми хочемо запобігти показу прихованих файлів, ми повинні написати ту саму команду в терміналі, але замість TRUE змінити її на FALSE: за замовчуванням напишіть com.apple.Finder AppleShowAllFiles FALSE
Як приховати файли на Mac
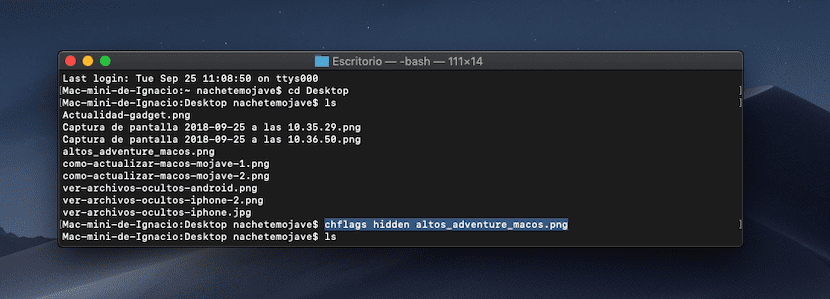
Усі операційні системи дозволяють нам приховувати файли, хоча, як правило, процес може бути більш-менш складним. На macOS процес знову вимагає використання програми Terminal. Щоб приховати файл на Mac, ми повинні виконати такі дії:
- Спочатку ми відкриваємо програму термінал.
- Далі ми переходимо до шлях, де знаходиться файл що ми хочемо приховати.
- Опинившись у каталозі, де знаходиться файл, який потрібно приховати, ми пишемо таку команду: chflags приховане ім'я файлу - -.
Перегляд прихованих файлів у Windows
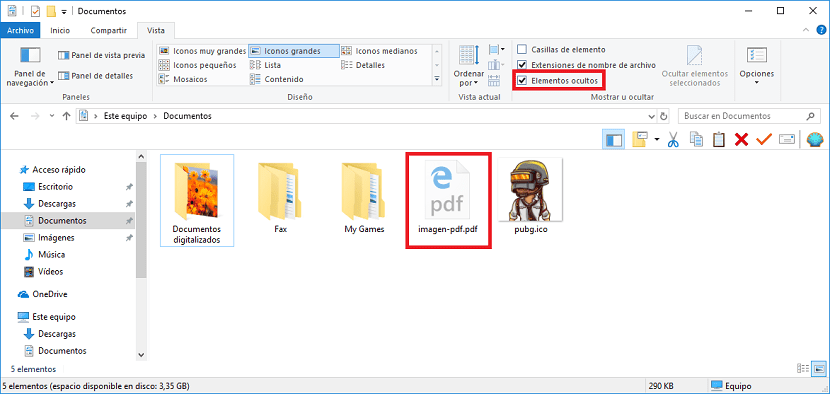
Незважаючи на те, що macOS завжди характеризувався як операційна система простий у використанніІноді, як і цей, показують, що це не так. Якщо ми хочемо побачити приховані файли Windows, ми повинні діяти наступним чином:
- Перш за все ми повинні відкрити Провідник Windows.
- Далі переходимо до вкладки перспектива.
- Далі ми повинні встановити прапорець Приховані елементи. Таким чином будуть показані всі приховані файли, доступні на нашому комп'ютері.
Якщо ми хочемо, щоб їх не показували, нам просто слід прокласти свої кроки і зніміть цей прапорець. Приховані файли відображатимуться в більш світлому тоні, ніж зазвичай, щоб ми могли відрізняти їх від файлів, які не приховані.
Як приховати файли в Windows
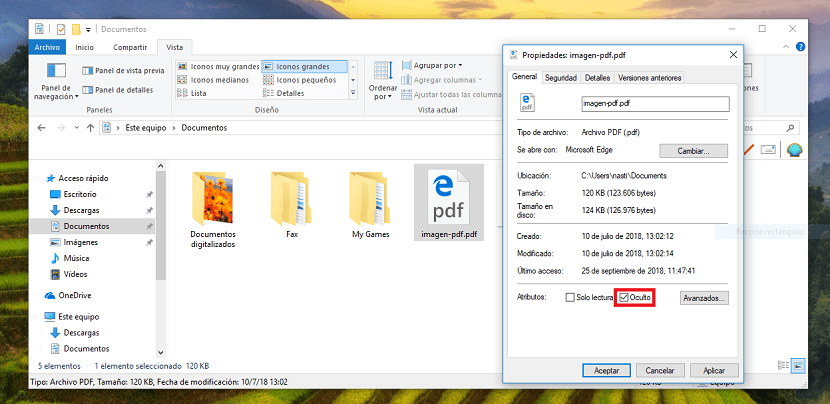
Приховування файлів у Windows - це дуже простий процес, оскільки жодного разу це не вимагає від нас переходу до командного рядка. Якщо ми хочемо приховати файл або папку ми повинні виконати наступні кроки:
- Спочатку ми піднімаємось до папку або файл що ми хочемо приховано.
- Далі ми розміщуємося на вершині файлу та за допомогою Право клацніть мишею по ньому.
- Серед усіх варіантів, які він пропонує нам, ми обираємо Властивості.
- Унизу ми повинні встановити прапорець Oculto.
Переглядайте приховані файли на Android
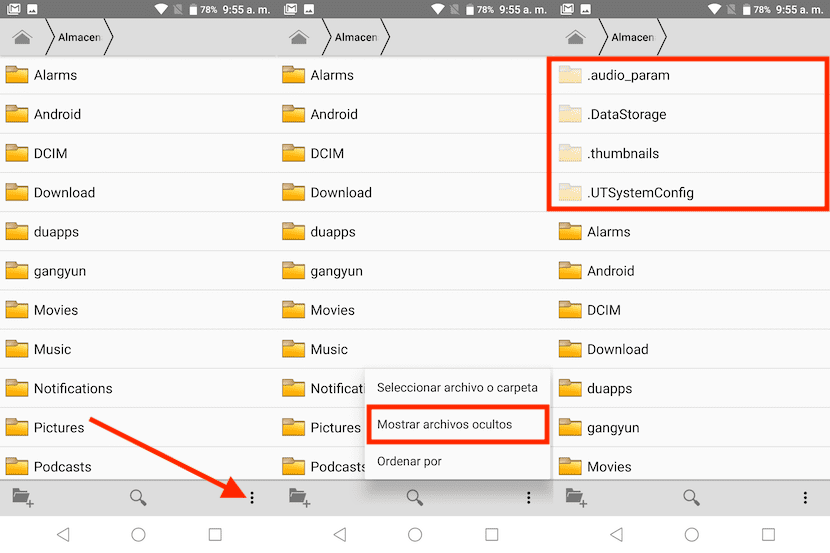
Приховані файли, що знаходяться як у внутрішній пам’яті пристроїв, такі як ті, які ми можемо знайти на карті пам'яті, їх дуже легко ідентифікувати оскільки всі вони починаються з крапки, за якою йде назва папки. Щоб показати ці типи файлів в екосистемі Android, ми повинні виконати такі дії:
- Перш за все ми повинні перейти до файловий менеджер відповідний (усі смартфони інтегрують один власним способом).
- Далі ми переходимо до коренева папка системи, або з внутрішнього блоку пам'яті, або на карті пам'яті (де знаходяться приховані файли, до яких ми хочемо отримати доступ).
- Далі натисніть на опції менеджера файлів і виберіть Показати приховані файли.
Майте на увазі, що для появи цієї опції, ми не повинні відбирати раніше жодної папки, оскільки параметри, які вона нам покаже, будуть зовсім іншими і будуть пов'язані з управлінням файлами.
Перегляд прихованих файлів на iPhone
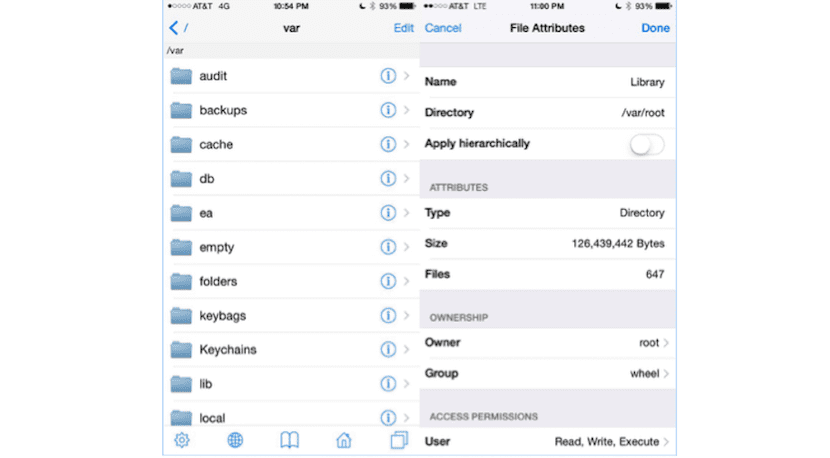
iOS - це повністю закрита екосистема, тому ми не маємо доступу до системи зберігання в будь-який час файли, принаймні безпосередньо або через програми, доступні в App Store. Єдиний спосіб отримати доступ до системи каталогів нашого iPhone - це якщо наш пристрій має джейлбрейк.
Якщо так, то єдина програма, яка дозволяє нам отримати доступ до файлової системи, щоб побачити, які це приховані файли системи IFile, чудовий додаток, за допомогою якого ми можемо управляти файлами наших пристроїв. Звичайно, ми повинні бути дуже обережними з тим, що робимо, тому що, якщо ми не знаємо, що робимо, ми можемо перетворити iPhone на дуже дорогу вагу для паперу.
Перегляд прихованих файлів у Linux

Flickr: Сусант Подра
Незважаючи на велику кількість дистрибутивів Linux, доступних нам в Інтернеті, ця операційна система не зуміла стати реальною альтернативою Windows або macOS. Linux завжди характеризувався, принаймні для багатьох користувачів, своєю сутністю дещо складна операційна системаабо, що, очевидно, не допомогло його розширенню.
- Перш за все, ми повинні отримати доступ до програми термінал.
- Далі ми переходимо до відповідного каталогу і пишемо команду: лс-а
Система покаже нам список з всі файли знайдено в папці. Приховані файли будуть показані крапкою спереду.
Як приховати файли в Linux
Щоб приховати файли в Linux, нам просто потрібно додати крапку до початку імені файлу. Для цього ми повинні використовувати команду ww, через додаток Термінал, і знаходитись у папці, де знаходиться файл, який ми хочемо сховати. Якщо ви не знаєте, як використовувати команду mv, ми покажемо вам приклад.
mv actualidadgadget.txt .actualidadgadget. Txt
Як бачите, ми повинні написати ім'я команди, mv, а потім поточне ім'я файлу, а потім напишіть ім'я, яке ми хочемо мати файл для перейменування.