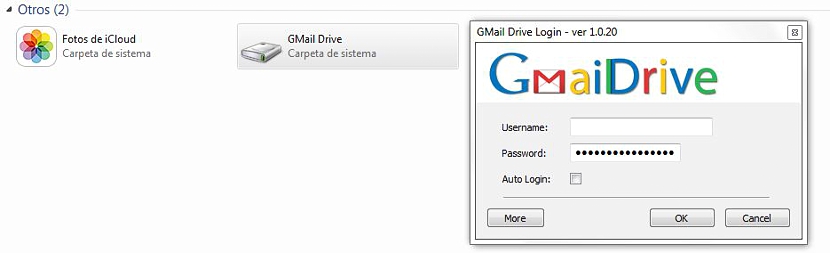
Усі ті користувачі, які мають обліковий запис Gmail, вони автоматично будуть зараховані до служби зберігання в хмарі, яка має назву Google Drive; насправді цей простір передбачає близько 15 ГБ абсолютно безкоштовно, досягши загальної кількості 25 ГБ, доданих до того, що фірма пропонує нам із Gmail та фотографіями Google.
Зараз ми запропонуємо вам виконати невеликий трюк, у якому ви будете мати можливість зберігати всі вкладення, які ви отримуєте або надсилаєте зі свого облікового запису Gmail, до зарезервованого простору в поштовому клієнті, який можна використовувати, як якщо б це було невелике сховище або іншими словами, додатковий простір у хмарі.
Можливо, вам зараз цікаво причина, по якій вам слід створити цей зарезервований простір; Якщо припустити, що ви починаєте надсилати та отримувати важливу документацію (фотографії, документи Office, аудіо- чи відеофайли та багато іншого) особисто та на роботі, можливо, вам доведеться швидко переглянути цю інформацію в певний момент. Використовуючи певні ключові слова та внутрішню пошукову систему Gmail, ви зможете знайти все це, хоча і з певною затримкою.
Іншим рішенням було б експортувати всі ці документи або файли в обліковий запис Google Drive і почати створювати певні категорії для правильної диференціації.
Якщо ми творимо зарезервоване місце в нашому клієнті Gmail, Усі вкладені файли, які ми надсилаємо або отримуємо в певний час (з електронним листом), будуть розміщені в цьому місці, яке ми зараз рекомендуємо створити.
Створення зарезервованого місця для розміщення наших вкладень
Якщо вас зацікавила ця тема, ми пропонуємо вам виконати наступні послідовні кроки; перший, яким нам доведеться керувати з нашої поштової скриньки Gmail; для цього нам потрібно лише перейдіть до кінця лівої бічної панелі, де ми знайдемо варіант, який говорить «створити новий ярлик".
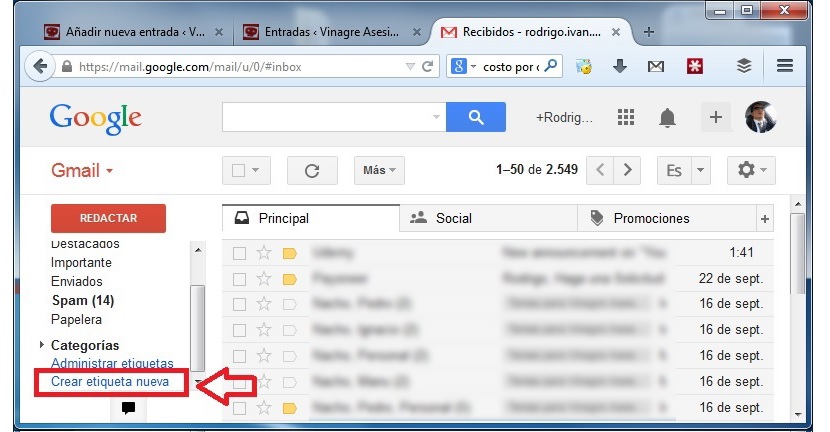
Вибравши цю опцію (як показано на попередньому зображенні), з’явиться нове вікно; там нам доведеться розмістити назву, яку ми можемо чітко ідентифікувати, що є пропозицією щодо "Google Drive", хоча, щоб відрізнятись від послуги, яку пропонує фірма, ми могли б також вибрати поставте назву «Gmail Drive».
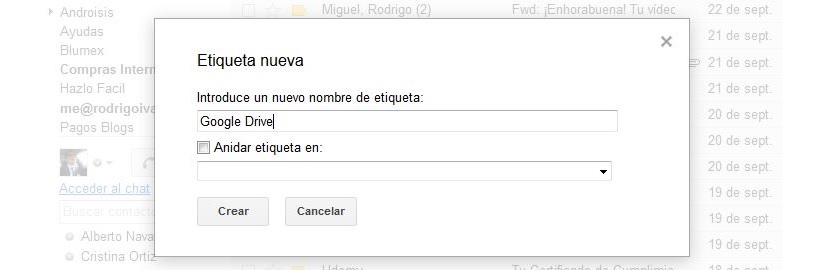
Після створення цієї мітки ми зможемо помітити, що вона завжди відображатиметься на лівій бічній панелі. На даний момент цей простір буде порожнім, хоча відтепер кожного разу, коли ми отримуємо або надсилаємо певні вкладення, вони почнуть там розміщуватися. Щоб це сталося, ми повинні внесіть кілька змін у налаштування; тепер ми повинні натиснути на шестерню у верхній правій частині Gmail, вибравши «конфігурація".
Опинившись в області конфігурації, нам доведеться вибрати «фільтри«. Нам просто потрібно перейти в нижню частину екрана, щоб «створити новий фільтр»З варіантом там.
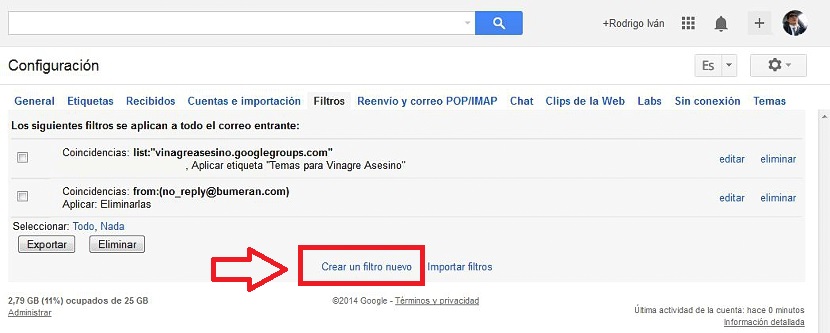
Ми негайно перейдемо до нового вікна, де ми повинні розмістити лише ключове слово «GMAILFS"В межах" предметної "області. Ми також повинні активувати поле внизу, яке говорить «містить вкладення»А потім натисніть на опцію, яка говорить «Створіть фільтр із цими критеріями пошуку".
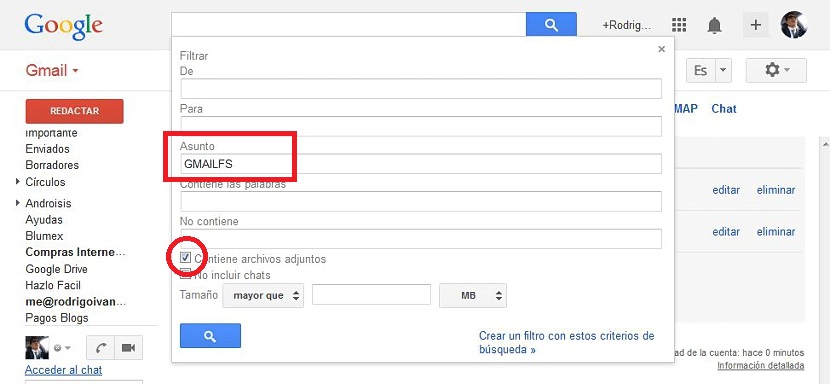
Тепер ми опинимося в іншому вікні конфігурації, де ми повинні активувати поля, якими ви зможете милуватися на зображенні, яке ми розмістили. Завдяки цьому ми накажемо, щоб вкладення не зберігались у нашій папці "Вхідні", а саме, залишатися в папці (мітках), яку ми створили раніше. Це означає, що вони автоматично перейдуть на "Google Drive" або "Gmail Drive", залежно від назви, яку ми вибрали для цієї мітки.
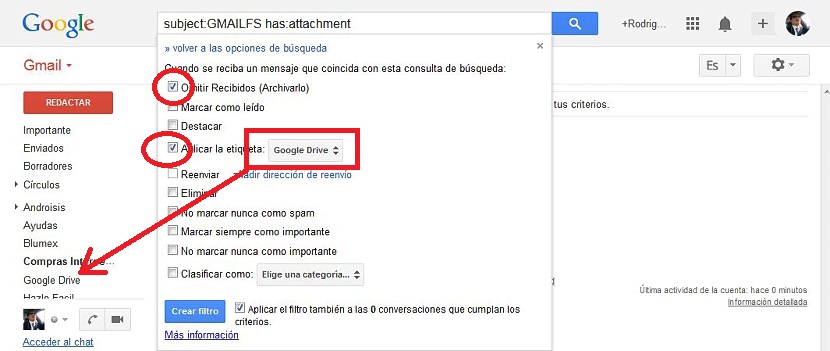
Тепер нам залишиться лише натиснути синю кнопку, на якій написано «створити фільтр - -»Щоб все сталося.
Таким чином, нам вдалося зробити вкладення економічними у зарезервованому місці в нашому обліковому записі Gmail, це завдяки створенню етикетки, яка представляє фокус, який ми запропонували. Зараз є невеликий інструмент, який ми могли б використовувати абсолютно безкоштовно, так що маємо доступ до цієї папки "Диск Gmail" із нашого провідника файлів.
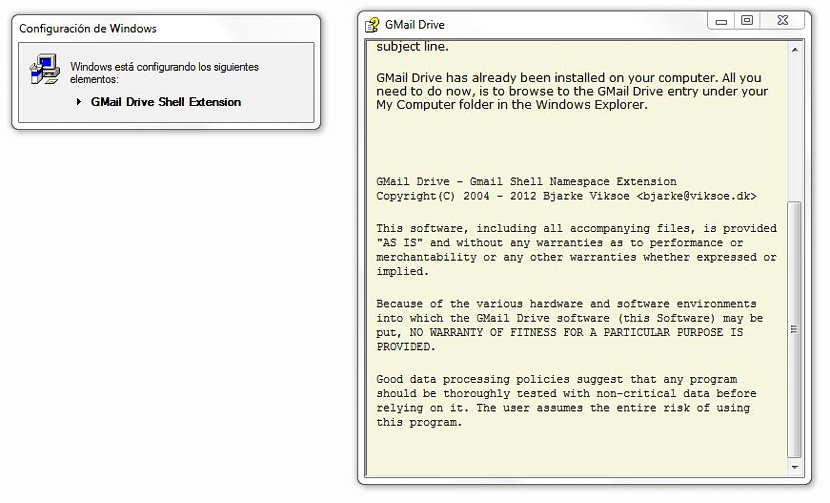
Ви можете використовувати цей інструмент завантажте за наступним посиланням, який після встановлення додасть новий блок.
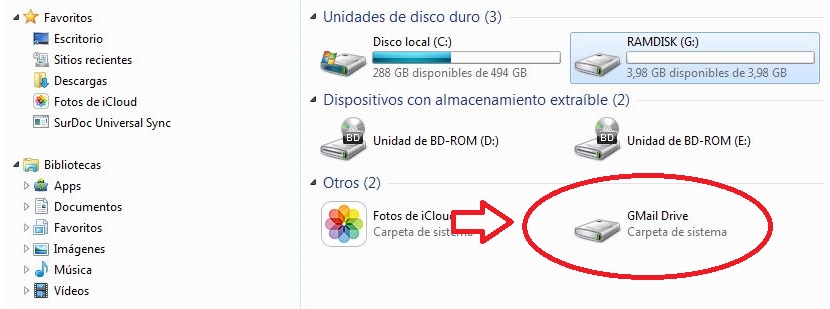
Коли ви двічі клацнете на цьому блоці, вам буде запропоновано ввести облікові дані доступу, тобто ім'я користувача та пароль що ви використовуєте для входу в Gmail (як перше зображення, розміщене вгорі)
У цьому робочому режимі тепер ви можете перевірити вміст папки на робочому столі комп’ютера та за допомогою провідника файлів. Про це варто згадати цей маленький клієнт не сумісний з Gmail коли в поштовому обліковому записі,подвійна перевірка»Як захід безпеки.