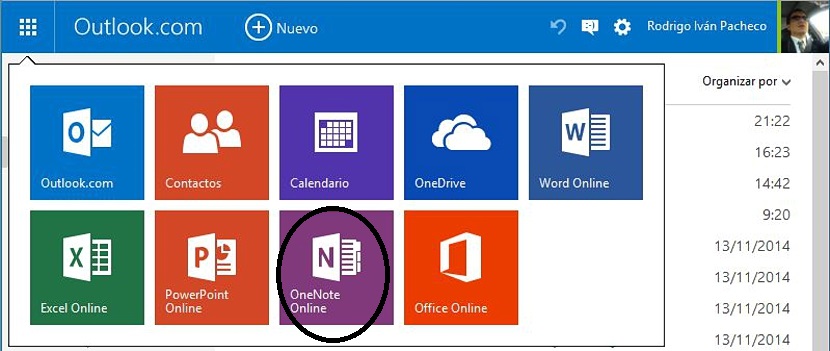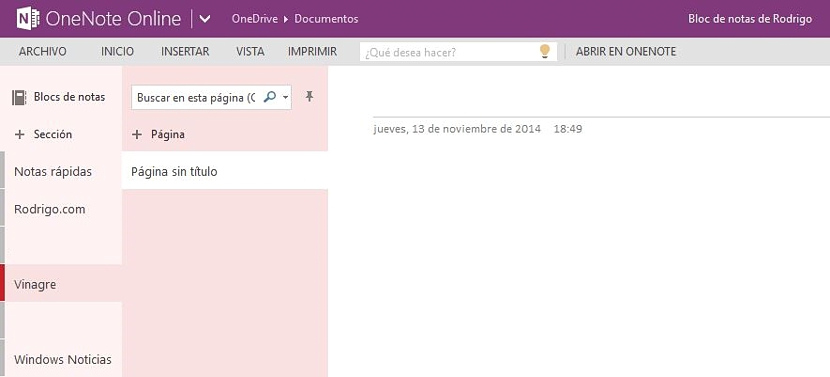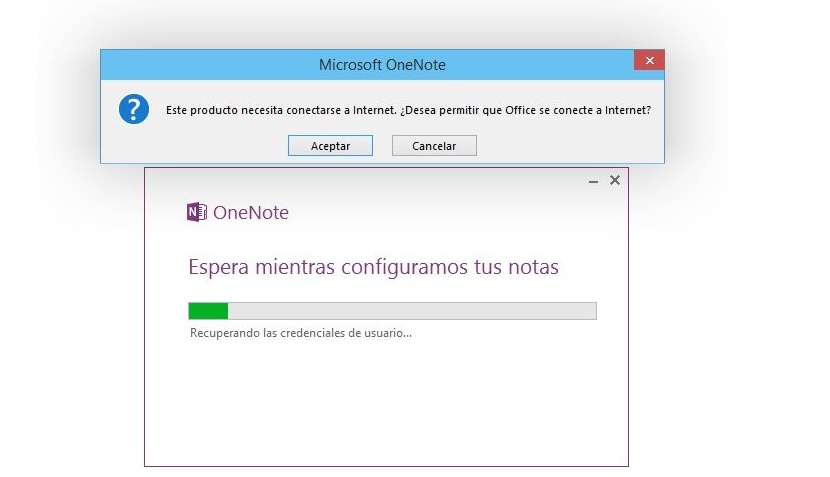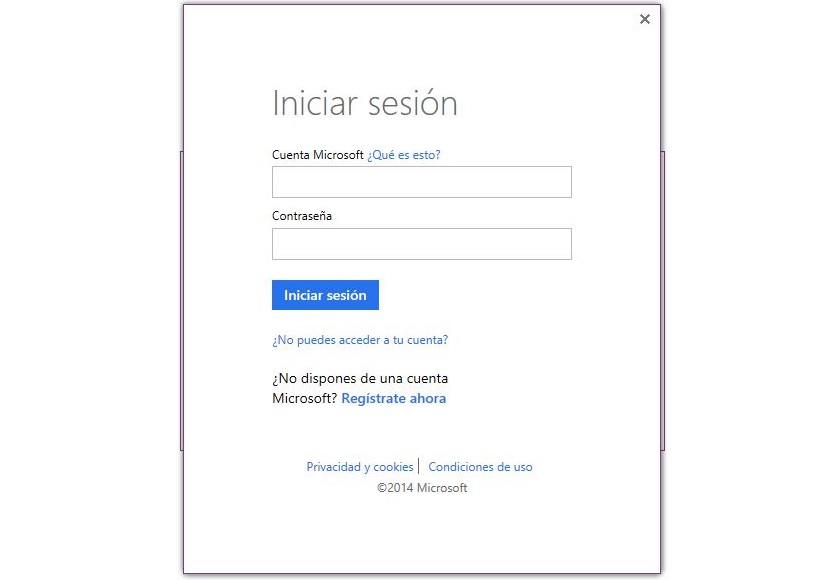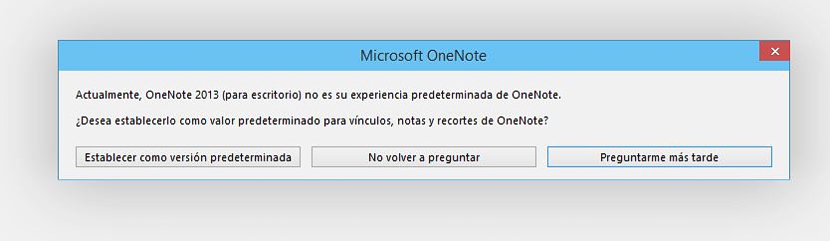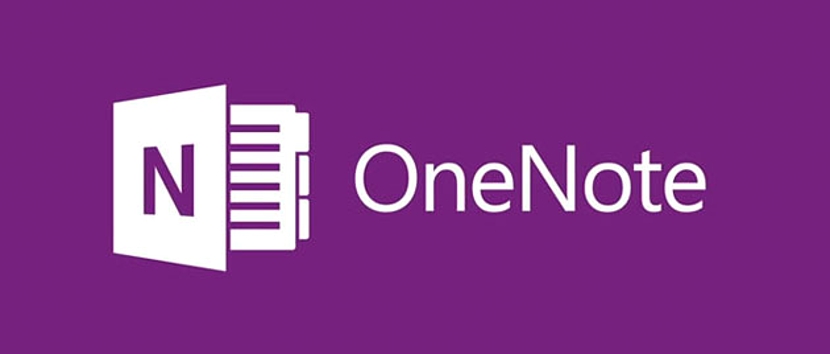
OneNote є одне з найкращих винаходів, яке коли-небудь розробляла Microsoft від чого багато людей виграли завдяки швидкості та якості, яку представляє цей інструмент під час збереження чи запису різних типів нотаток, які потрібно запам’ятати.
Незважаючи на те, що OneNote існує для великої кількості платформ (як згаданий вище для Mac), у цій статті ми спробуємо згадати, як це робити працювати з цим цікавим ресурсом з Інтернету а також із робочого столу Windows, використовуючи невеликі хитрощі, які варто прокоментувати, оскільки в певний момент ми могли завантажити версію, несумісну з нашою системою.
Робота з Інтернетом OneNote
Якщо ми хочемо працювати з OneNote з Інтернету, тоді ми брали б безпосередню участь в Інтернет-браузері; якщо ми будемо обирати цей спосіб, тоді ми повинні увійти в обліковий запис Microsoft але використовуючи браузер, який у нас є за замовчуванням; Це означає, що якщо на комп’ютері ми використовуємо Mozilla Firefox, Google Chrome, Safari або OPera для різних типів робіт, лише в тому, який заздалегідь визначений, нам доведеться:
- Перейдіть до будь-якої служби Microsoft (цілком може бути Hotmail.com).
- Увійдіть із відповідними обліковими даними (ім’я користувача та пароль).
- У верхньому лівому куті виберіть невеликий значок із формою сітки.
- З параметрів, показаних унизу, виберіть той, який відповідає OneNote.
Виконавши цю останню дію, відразу відкриється нова вкладка браузера, яка відповідатиме службі OneNote, але, пов'язані з обліковими даними, які ми використовували для цієї служби Microsoft. Ось там ми матимемо можливість розпочати створення різних типів приміток, щоб розмістити їх у відповідних категоріях; Варто зазначити, що останні, як правило, відображаються як вкладки, що полегшує користувачеві швидке знаходження раніше збережених новин.
Хоча це правда, що цей метод (OneNote в Інтернет-браузері) є одним із найпростіших у виконанні, однаковим це може представляти деяку повільність, якщо ми працюємо з великою кількістю вкладок або вікна цього браузера. Саме тому багато людей керуються спробами завантажити та встановити клієнт OneNote у своїй версії Windows, про що ми розповімо нижче про те, як виконати цей процес.
Робота з OneNote з робочого столу Windows
Якщо ми не хочемо працювати з OneNote із веб-браузера, тоді у нас є додаткова альтернатива, яка підтримується клієнт, який ми можемо завантажити з офіційного сайту Microsoft. Все, що нам потрібно зробити - це спрямовуйте нас за наступним посиланням, де ви знайдете кольорову кнопку з повідомленням «безкоштовно скачати".
Якщо ви використовуєте згадану кнопку eви завантажуватимете 32-розрядну версію OneNote, Ну, на думку Microsoft, це найкраща альтернатива і найбільш сумісна з різними операційними системами Windows. Якщо ви завантажите цей маленький клієнт, запустите його та отримаєте повідомлення про помилку сумісності, можливо, ви встановили 64-розрядний Microsoft Office на своєму комп’ютері.
Трохи нижче того самого вікна, в якому ми пропонуємо вам перейти раніше, є додаткова опція, де посилання «інші варіанти завантаження»Дозволить вам перейти до 64-розрядної версії OneNote.
Після запуску цього клієнта ви отримаєте повідомлення у вікні, де OneNote просить вас підключитися до його хмарної служби, увійшовши в систему.
Через короткий час служба спробує підключитися до серверів Microsoft завантажити певні файли а також те, що ви розмістили у своєму обліковому записі OneNote.
Для цього Microsoft запитає у вас відповідні дані доступу, тобто, ім'я користувача та пароль, які ви використовуєте для входу до будь-якої служби Microsoft; Це означає, що якщо ми раніше використовували облікові дані для Hotmail, саме ці нам доведеться писати у відповідному просторі.
Останнє вікно запропонує зробити OneNote додатком за замовчуванням щоб почати записувати нотатки з робочого столу Windows.
З урахуванням усіх цих кроків, які ми запропонували, тепер ви можете використовувати OneNote з робочого столу Windows хоча, за бажанням, ви також можете скористатися Інтернет-браузером із зазначеною вище процедурою.