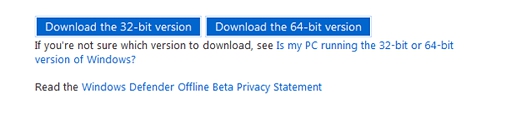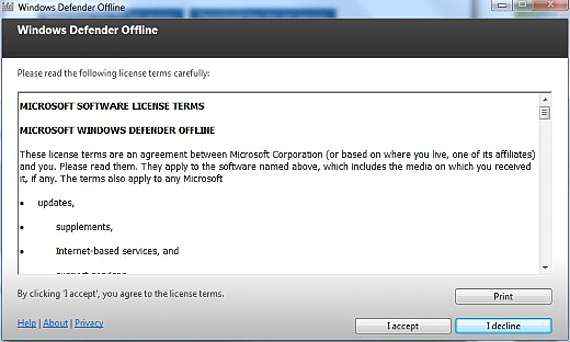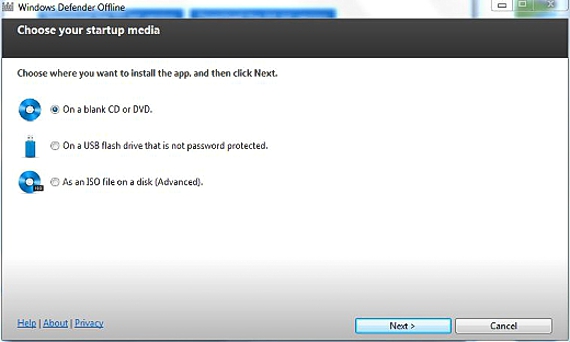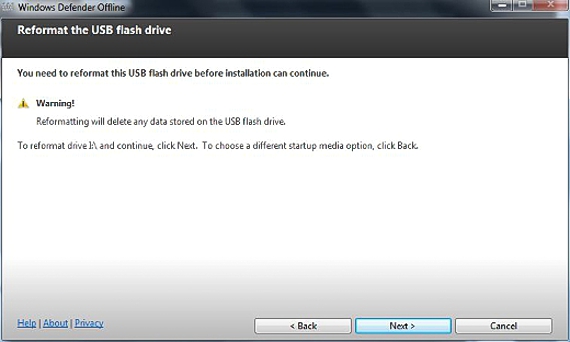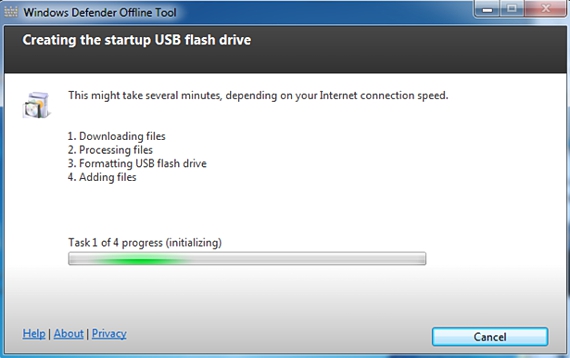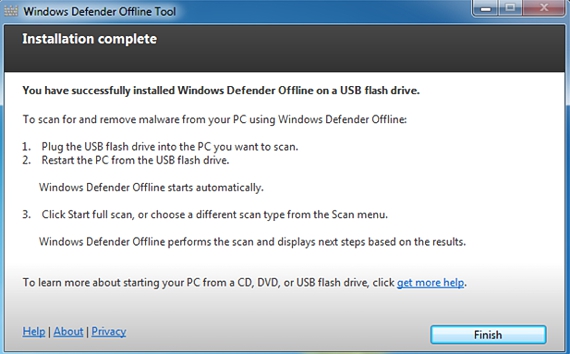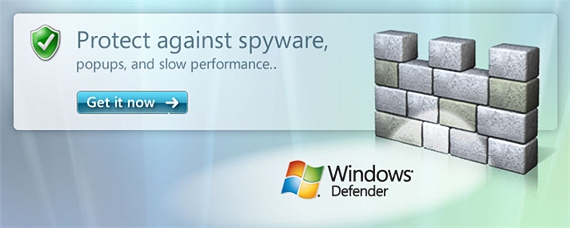
З числа програми, які нам більше не потрібно буде встановлювати в Windows 8 Існує Windows Defender, антивірусний захист, який, на думку Microsoft, пропонує досить велику ефективність у захисті комп'ютера (та операційної системи) від різних типів атак. Якщо це виявиться правдою, то розробники різних антивірусних систем можуть зіткнутися з проблемами, не продаючи відповідні ліцензії.
Якщо Захисник Windows став настільки ефективним у захисті операційної системи (на думку Microsoft), тоді ми повинні використовувати лише її, аналізувати, переглядати та дезінфікувати будь-який тип загрози, яка проникла; але як я можу проаналізувати та продезінфікувати завантажувальний жорсткий диск? Завдяки тому, що корпорація Майкрософт запропонувала офлайн-версію Windows Defender, більше не потрібно буде вилучати жорсткий диск із системи, щоб розмістити його як додатковий на іншому комп'ютері, і таким чином виконати цей аналіз.
Що таке Windows Defender Offline і для чого він потрібен?
Windows Defender Offline - це та сама система антивірусного захисту, запропонована корпорацією Майкрософт, хоча вона може діяти як LiveCD; це означає, що якщо ми запускаємо наш комп’ютер з USB-накопичувачем або компакт-диском що всередині він має цей антивірусний захист, він матиме можливість сканувати весь комп’ютер, не запустивши ОС; Далі ми згадаємо, які кроки слід виконати, щоб мати можливість виготовити USB-накопичувач (з можливістю створити компакт-диск), який містить Windows Defender Offline з усіма відповідними визначеннями.
Перш за все ми повинні перейти на офіційний сайт, який нам пропонує Microsoft завантажити Windows Defender Offline, маючи вибрати той, який відповідає нашому обладнанню та операційній системі, оскільки існує версія для 32 і 64 біт.
Після завантаження файлу ми повинні його виконати, що відкриє вікно, яке запропонує активувати це підключення до Інтернету та запам'ятовуючий пристрій (у нашому випадку USB-накопичувач) із принаймні 250 МБ вільного місця.
Потім з’явиться вікно прийняття ліцензії на використання Windows Defender Offline.
Як тільки умови будуть прийняті, програмне забезпечення запитає у нас тип накопичувача, який ми будемо використовувати, включаючи чистий CD-ROM або DVD-диск, наш USB-накопичувач і навіть можливість використання образу ISO (для досвідчених користувачів).
У випадку, якщо це вимагає нас, ми будемо використовувати другий варіант, тобто USB-накопичувач, щоб використовувати його як початковий носій після завершення процесу.
З'явиться нове вікно попередження, яке вказуватиме на те, що pendrive буде відформатовано, а разом із ним інформація, що міститься там, буде автоматично видалена.
Розпочнеться процес завантаження та встановлення кожного з автономних файлів Захисника Windows на нашу флешку, що займе трохи часу, залежно від типу підключення до Інтернету.
Після завершення процесу з’явиться ще одне нове вікно, в якому нам буде вказано процедуру використання, яку ми повинні виконати, із Windows Defender Offline на нашому USB-накопичувачі.
Все, що ми згадали, - це єдині кроки, якими слід дотримуватися мати флешку з автоматичним запуском, і з файлами, необхідними для запуску захисника Windows в автономному режимі на нашому комп’ютері. Це чудова допомога, яку ми могли б використовувати, і яка надійшла від Microsoft, оскільки, якби нам було доручено переглянути велику кількість комп’ютерів, заражених будь-яким типом загрози, нам потрібно було б використовувати лише USB-накопичувач, який ми виготовили за цим методом взагалі не потрібне з’єднання з Інтернетом, оскільки комп’ютер буде працювати з низькими ресурсами, що дозволяє жорсткому диску не блокувати файли, що відповідають операційній системі.
Хоча ми проводили процедуру з USB-накопичувачем, ми могли зробити те саме, але використовуючи диск CD-ROM або DVD, ситуація буде залежати від типу носія, який ми маємо під рукою на той момент.
Більше інформації - 10 Програми, які вам більше не доведеться встановлювати в Windows 8