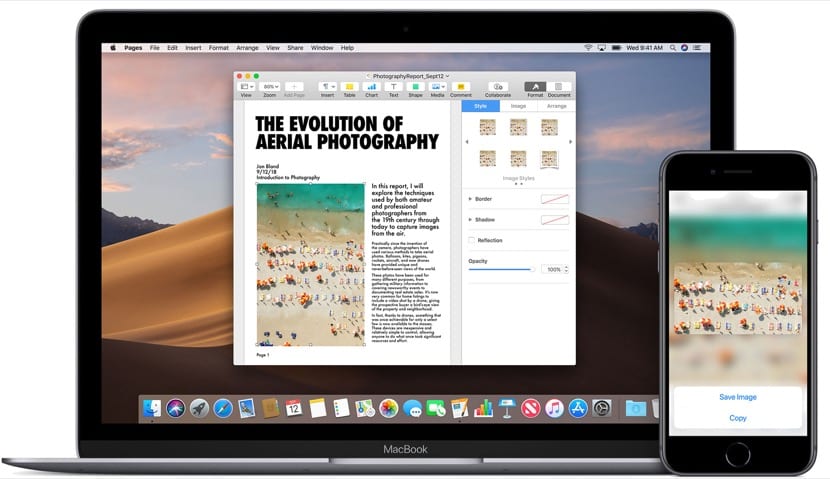
Звичайно, ми всі думаємо, що це так просто, як натиснути пару клавіш і вуаля, тому не було б сенсу бачити більше опцій, які можна скопіювати та вставити на Mac. Але у нас є кілька цікавих опцій і навіть деякі програми, які дозволяють ми зробимо ще один крок у цьому завданні, і точно багато користувачів переходять з Windows або інших операційних систем на macOS Їм чудово знати способи копіювання та вставлення.
Можна навіть сказати, що в нинішніх Mac завдяки новим версіям macOS ми навіть маємо можливість копіюйте та вставляйте текст, зображення та навіть відео з нашого iPhone, iPod Touch або iPad легко та швидко для Mac. Все це ми побачимо сьогодні.
Але ми йдемо по частинах і почнемо з найпростішого для всіх нас, а саме з копіювання та вставки на Mac. Очевидно, що це робиться за допомогою клавіш, дуже схожих на Windows, але це щось інше, так що давайте розглянемо спочатку які ключі ми маємо використовувати для виконання цієї дії в macOS.

Копіюйте та вставте команду в macOS
Щоб скористатися цією швидкою функцією, нам просто потрібно натиснути cmd, яку також називають клавішею Команда та літера С (копія). Завдяки цьому ми вже маємо текст або ті, які ми хочемо скопіювати до нашого буфера обміну, а потім ми вставили його в будь-який документ, файл або подібний файл, наприклад, натисканням тієї ж клавіші Команда (cmd) і літера V (вставити). Клавіатури та меню Mac зазвичай використовують символи для певних клавіш, включаючи модифікаційні клавіші, що складаються з:
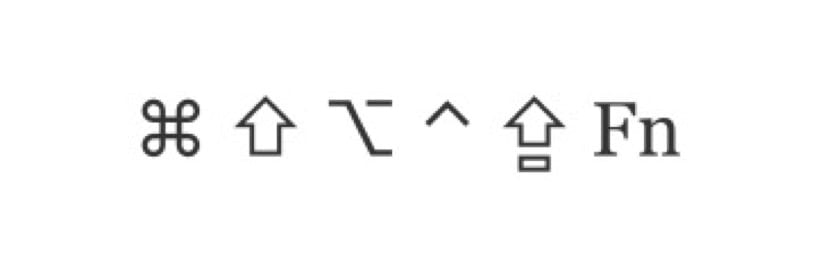
Ці символи зліва направо вони: Command (або Cmd), Shift, Option (або Alt), Control (або Ctrl), Caps Lock і звичайно Fn. Коли ви купуєте Mac, ці клавіші повинні бути у вашій пам'яті з самого початку, щоб не втратити деталі функцій тощо. Як бачите, це зміни символів деяких із тих, які ми маємо в інших ОС, і деяких основних в системі, таких як cmd, які ми будемо багато використовувати на нашому Mac.
Налаштування універсального буфера обміну
У цьому випадку наш Mac може робити з macOS та пристроями Apple з iOS - це копіювати та вставляти будь-який текст, зображення, відео чи інший вміст з будь-якого місця простим і швидким способом на наш Mac, для цього нам потрібно налаштувати буфер обміну. Дуже важливо відзначити, що для використання цієї функції ми повинні використовувати той самий ідентифікатор Apple з активною сесією в iCloud, ми також повинні мати на увазі, що існують мінімальні вимоги для використання цієї опції в наших командах.
Сумісні пристрої на iOS 10 та новіших версіях:
- iPhone 5 або новішої версії
- iPad Pro
- iPad (4-го покоління) або пізнішої версії
- iPad Air або пізнішої версії
- iPad mini 2 або новішої версії
- iPod touch (6-го покоління) або новішої версії
Mac, сумісний з macOS Sierra або пізнішої версії:
- MacBook (на початку 2015 року або пізнішої версії)
- MacBook Pro (2012 або пізнішої версії)
- MacBook Air (2012 або пізнішої версії)
- Mac mini (2012 або пізнішої версії)
- iMac (2012 або пізнішої версії)
- iMac Pro
- Mac Pro (кінець 2013 р.)
Універсальний буфер обміну також може без проблем копіювати цілі файли з одного Mac на інший, тому в цьому сенсі ми не маємо проблем із сумісністю, хоча вони вимагають встановити macOS High Sierra або пізніші версії на обох Mac.
Налаштування, які нам потрібні для роботи, є дуже простими, і для цього просто потрібен Bluetooth, щоб усі пристрої мали підключення Wi-Fi і очевидно що на всіх пристроях увімкнено функцію передачі даних що робиться звідси:
- Mac: Виберіть меню Apple (верхнє яблуко)> Системні налаштування та натисніть Загальне. Ми вибираємо "Дозволити передачу між цим Mac і вашими пристроями iCloud"
- На iPhone, iPad та iPod touch: перейдіть до Налаштування> Загальне> Передача та активуйте передачу
- І вуаля, ми можемо скористатися цим варіантом
Тепер ми можемо скористатися цим варіантом скопіюйте та вставте з будь-якого пристрою Apple яка, очевидно, сумісна з цією функцією, запущеною компанією Купертіно кілька років тому.

Як користуватися цим універсальним буфером обміну на Mac
Ну, ним дуже просто користуватися, оскільки мова йде про ті самі дії, які ми робимо для копіювання та вставлення на будь-який Mac, лише в цьому випадку ми зможемо передавати інформацію з одного пристрою на інший. Перше, що потрібно знати необов’язково мати обидві активні команди, тобто з активним екраном для копіювання тексту, цілих файлів, фотографій, відеозаписів чи чого завгодно. Те, що ми копіюємо в буфер обміну, залишатиметься активним деякий час або поки ви не скопіюєте інший вміст на одному з пристроїв.
Після копіювання ми просто повинні вставити його в потрібне нам місце і вуаля, нам не потрібно виконувати жодних кроків або виконувати щось дивне, крім тієї самої дії, яку ми виконуємо на окремому комп’ютері. Наприклад Ми копіюємо текст у програмі Notes за допомогою cmd + c, а потім відкриваємо iPhone і вставляємо його у WhatsApp, клацнувши вгорі діалогового вікна та вставляючи. Так просто.
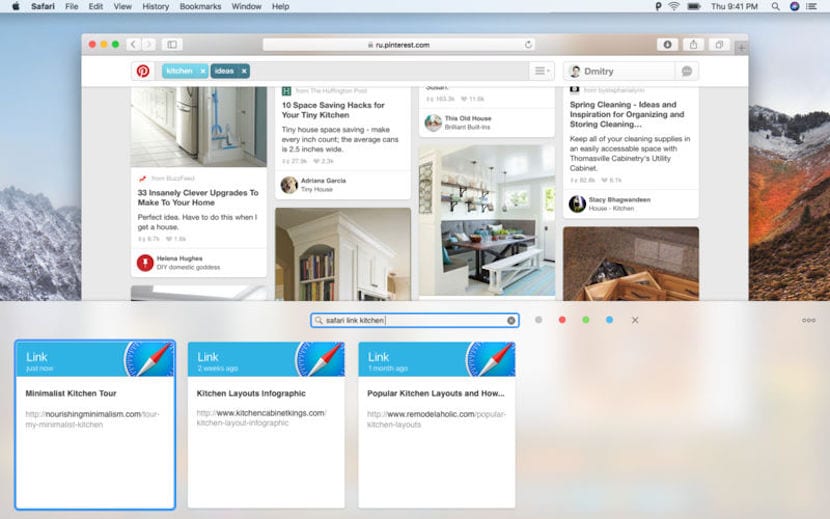
Який додаток ми можемо використовувати в macOS для виконання цієї функції
Насправді не потрібно використовувати будь-яку програму для виконання цієї дії копіювання та вставки на нашому Mac, а з появою універсального буфера обміну разом із функцією "безперервність" набагато простіше і повноцінніше виконувати ці дії на macOS . Ось чому використання програм для виконання цього завдання вже в минулому, але якщо є програма, яку нам доведеться використовувати з будь-якої причини, щоб виконати цю дію це Вставка 2.
Додаток Paste 2 є другою версією оригінальної Paste, і з нею багато хто з нас тривалий час виконують функції копіювання та вставлення, але в наш час ми не вважаємо це необхідним через досягнення ОС Apple. Що ще Вартість цієї програми сьогодні становить 16,99 євро, Хоча це правда, що він пропонує варіанти, які ми не маємо без нього, такі як класифікація, чи копіюється вміст - це текст, зображення, посилання, файли або будь-який інший тип вмісту, показуючи попередній перегляд того, що ми скопіювали або зберігаємо більше дані в буфер обміну, Додаток, на мій погляд, цілком витратний, хоча це може допомогти продуктивності у виконанні цього завдання.
Для користувачів, які виконують це завдання щодня або хочуть отримати бонус зберігати набагато більше вмісту в буфері обміну Це може бути добре, але це не важливий додаток. У будь-якому випадку, ми залишаємо посилання для завантаження тим, хто хоче використовувати його на своєму Mac.