
Одним із жестів, який ми щодня повторюємо найбільше за допомогою нашого мобільного пристрою, є спільний доступ, будь то новини, зображення чи відео, у переважній більшості випадків через наші соціальні мережі або програми обміну миттєвими повідомленнями. На жаль, цей жест ми не можемо зробити з Windows 10, де Microsoft приховала параметри спільного доступу.
На щастя, люди з Редмонда, лише ці параметри залишились увімкненими, тому сьогодні і за допомогою цього простого підручника ми збираємося показати вам як увімкнути параметри спільного доступу в Windows 10, яка за замовчуванням прихована.
це досить простий процес, але перед тим, як приступити до пригоди ввімкнення опцій спільного використання Windows 10, ми повинні сказати вам, що ми будемо використовувати реєстр операційної системи, навіть змінюючи його, тому будьте дуже обережні з тим, що ви збираєтеся робити, і уважно стежте за кроки, які ми збираємося показати вам нижче.
Ось кроки для ввімкнення налаштувань спільного використання Windows 10;
- Доступ до редактора реєстру Windows 10 для чого потрібно використовувати комбінацію клавіш Windows + R
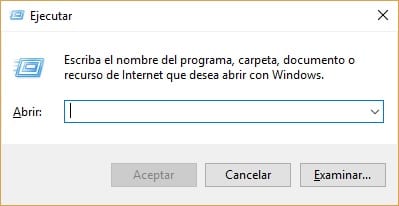
- Тепер у командному полі, що з’явилося, введіть regedit. Завдяки цьому ми завантажимо редактор реєстру Windows 10
- Тепер ми повинні знайти наступний шлях; HKEY_CURRENT_USER \ Панель управління. Після знаходження ми повинні клацнути правою кнопкою миші на ньому (Панель управління) та вибрати Створити, щоб вибрати опцію DWORD (32 біти). Можливо, вам доведеться шукати цей новий маршрут трохи нижче, і він, як правило, повинен починатися спочатку, але, на жаль, це не завжди відбувається так
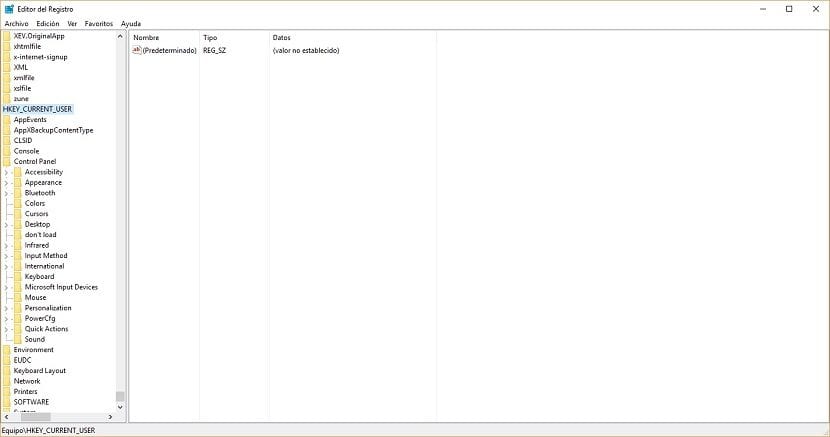
- Цей новий створений DWOR повинен бути названий як EnableShareSettings
- Тепер ми повинні двічі клацнути на новому Dword, який ми назвали EnableShareSettings та змінити дані значення з 0 на 1
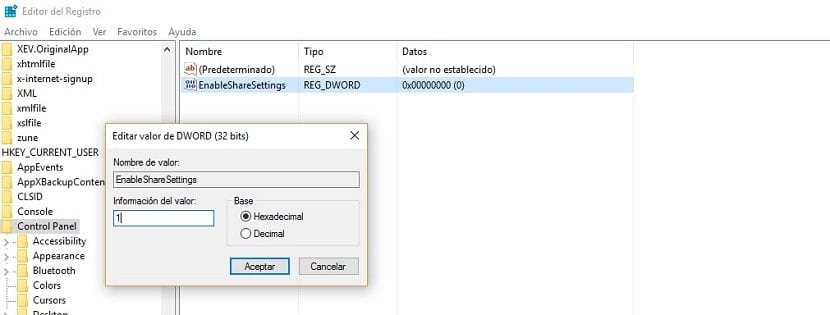
- Вийдіть із редактора реєстру Windows і перезавантажте ПК щоб усі внесені нами зміни вступили в силу. Поки ви не перезавантажите комп’ютер, ви не зможете почати користуватися новими параметрами спільного доступу, тому не думайте надто над цим і перезавантажте одразу.
Після того, як ми перезапустили комп’ютер, настав час перевірити, чи всі внесені зміни були зроблені правильно. Для цього ми збираємося відкрити програму Налаштування, для якої ви можете скористатися ярликом Вікна + Я або перейдіть по Системі. Унизу ви побачите опцію Поділитися.
Якщо вибрати цю опцію, ви побачите програми, які мають дозвіл на спільний доступ до вмісту та інші налаштування, які до цього часу були недоступні. Тепер, коли ми бачимо, що зміни були внесені правильно, ми можемо, наприклад, відкрити Microsoft Edge і, скориставшись опцією спільного доступу, яка знаходиться у верхньому правому куті, ми побачимо, як відкривається меню, щоб мати змогу ділитися вмістом що ми насолоджуємось разом з іншими людьми та за допомогою програм, які ми вибрали в системному меню, яке ми відвідували раніше.
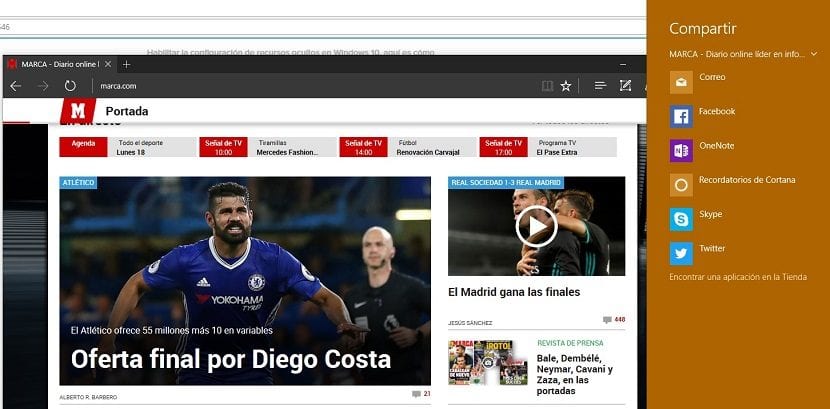
Без сумніву, це одна з найвидатніших опцій у Windows 10, серед яких кількість прихованих за замовчуванням, і полягає в тому, що вона дозволяє нам ділитися практично будь-чим найпростішим способом. Звичайно, на жаль, він працює не з усіма браузерами, про що вам, мабуть, було цікаво, але у випадку, якщо ви його не використовували, у нього вже є ще одна причина зробити стрибок до Microsoft Edge, рідного браузера Windows 10.
Чи вдалося вам правильно активувати параметри спільного використання Windows 10, які приховані за замовчуванням?. Скажіть нам у місці, зарезервованому для коментарів до цього допису, а також повідомте нам, якщо у вас виникли запитання чи проблеми, і, наскільки це можливо, ми спробуємо допомогти вам.