
Коли однією командою користується кілька людейНезалежно від того, на роботі чи вдома, завжди рекомендується, щоб кожна людина, яка користується ним, мала власний обліковий запис користувача, щоб він міг постійно встановлювати потрібні їм програми та використовувати власну організацію файлів.
Але також не лише облікові записи користувачів дозволяють нам створювати різні робочі простори або дозвілля на одному комп’ютері, але також дозволяє встановити обмеження для різних облікових записів, які ми створили, наприклад, для неповнолітніх або людей, які володіють дуже низькими навичками роботи з комп’ютером.
Хоча в технічній документації Windows 10, як і в попередніх версіях, Microsoft не встановлює обмежену кількість користувачів різні для одного і того ж комп’ютера, оскільки це число збільшується, нам не тільки знадобиться більший об’єм жорсткого диска, але й наша команда може побачити, як його продуктивність значно падає.
Майте на увазі, що кожен користувач Windows 10 - це як би нова установка Windows, тобто під час створення нового користувача в обліковому записі не буде встановлено жодної програми, яка раніше була в обліковому записі комп’ютера, з якого створюється , тому якщо кількість користувачів однієї команди перевищує 10, їм довелося б почати думати про придбання іншої команди.
Windows 10 пропонує нам різні варіанти для швидкого переключення між різними обліковими записами користувачів, які є в нашій команді, варіанти, про які ми докладно розповімо нижче.
Запуск комп’ютера / вихід із нього
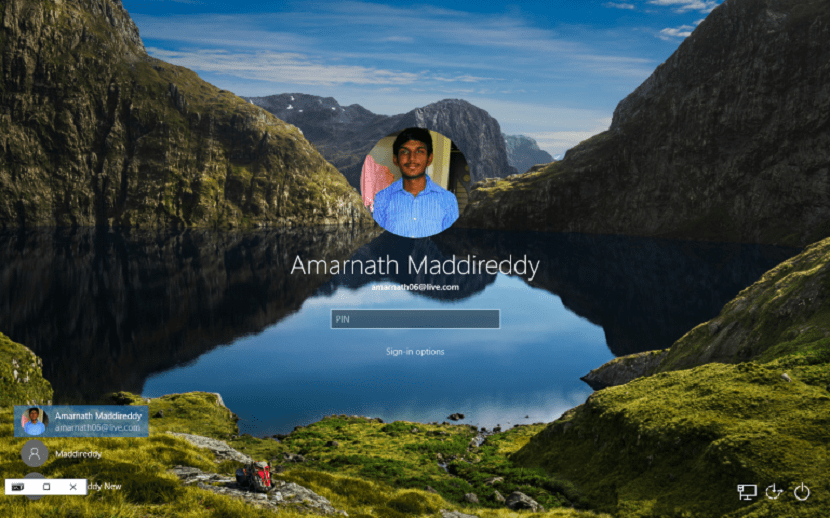
Кожного разу, коли ми запускаємо наш комп’ютер з Windows 10 або виходимо з користувачів, Windows пропонує нам екран привітання, екран де відображаються всі користувачі, які мають обліковий запис створений на комп'ютері. З цього моменту нам просто потрібно натиснути на користувача, до якого ми хочемо отримати доступ, і ввести відповідний пароль.
З будь-якої програми

Якщо ми не хочемо повністю вийти, це можна зробити з самого меню «Пуск» отримати доступ до інших облікових записів, які ми відкрили в нашій команді. Для цього нам просто потрібно натиснути кнопку «Пуск» і натиснути на зображення, яке представляє наш користувач. У цей момент з’явиться спадне меню з різними обліковими записами користувачів, які ми створили в нашій команді.
Поради при роботі з обліковими записами користувачів
Якщо ми змушені регулярно перемикатися між різними рахунками що ми можемо відкрити на своєму комп’ютері, ніколи не доцільно виходити з системи, оскільки всі програми на нашому комп’ютері будуть закриті, а коли ми повернемося, нам доведеться відкрити їх знову. Найкраще, що ми можемо зробити, це перейти безпосередньо до інших користувачів за допомогою опції, яку я показав вам у попередньому параграфі, щоб мати можливість перемикатися між обліковими записами, не витрачаючи часу.
Щоб швидко змінити користувачів, ми повинні отримати доступ до стартового вікна Windows, де відображаються доступні користувачі. Для нього, ми будемо використовувати комбінацію клавіш Windows + L. Тоді з’явиться головний екран нашої команди. Далі ми переходимо в лівий нижній кут і вибираємо обліковий запис користувача, до якого ми хочемо отримати доступ.