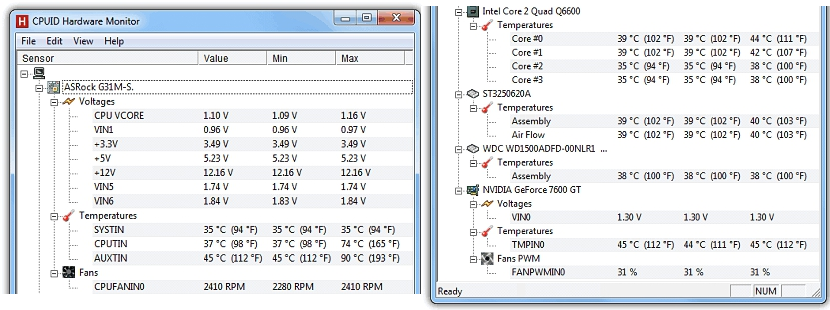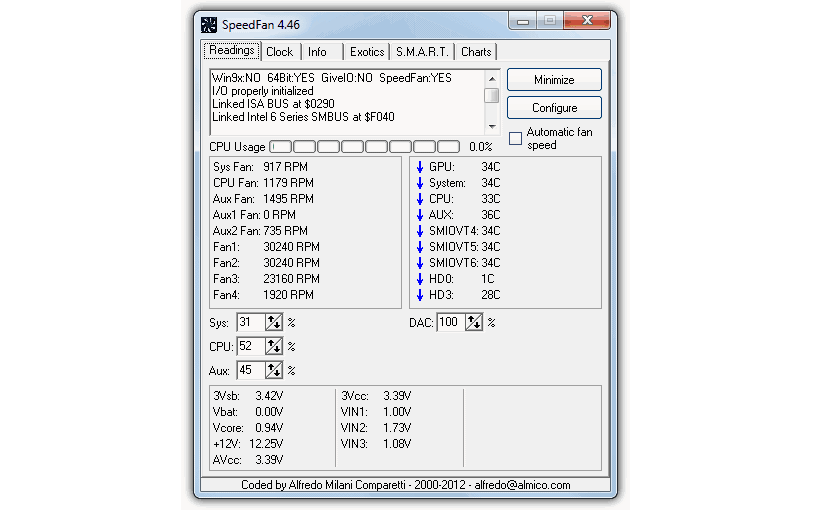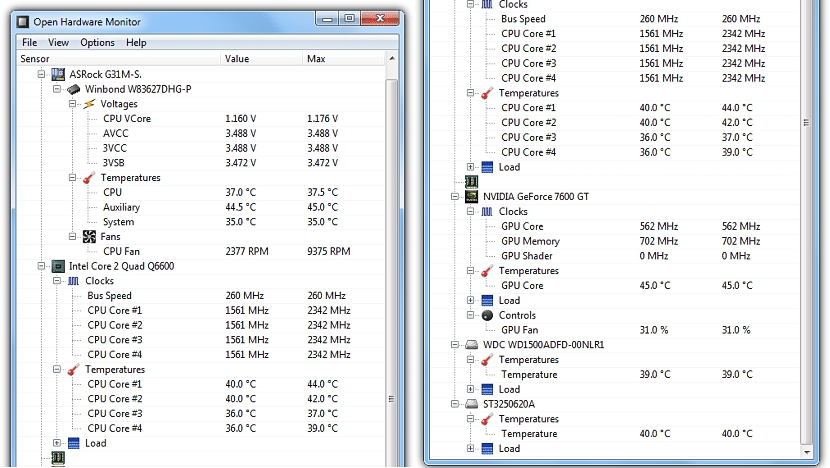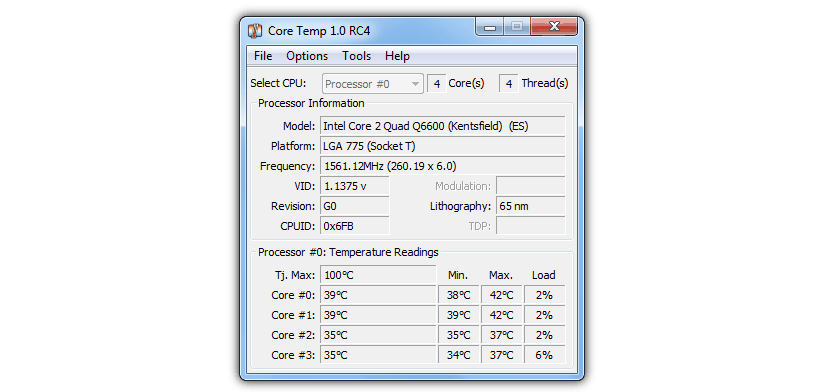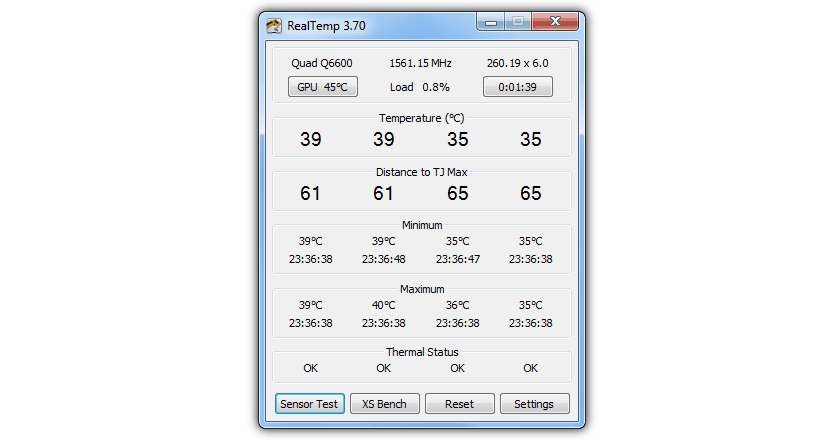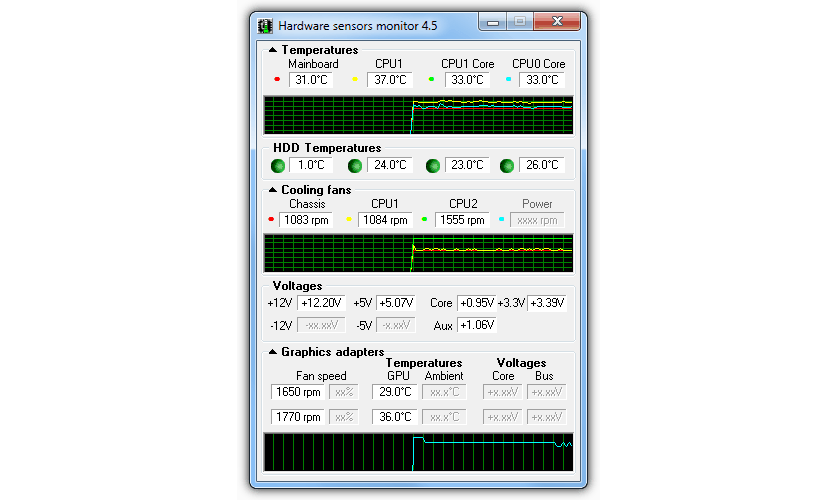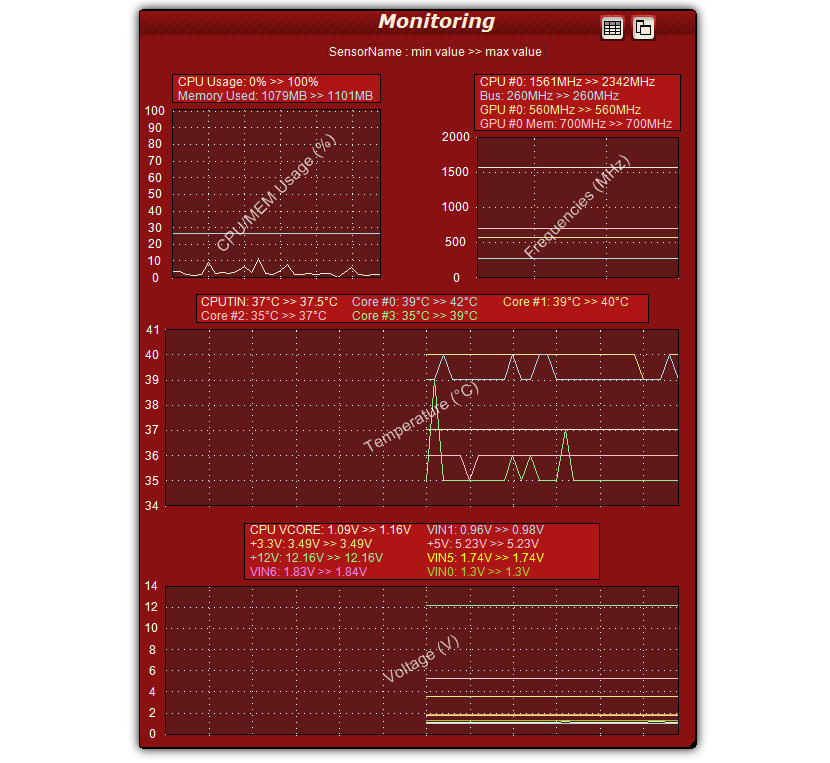Що відбувається, коли процесор комп’ютера перегрівається? Така ситуація може призвести до несправності всього обладнання, і звичайно, ми повинні негайно віднести його до фахівця для ретельного огляду. Тепер цей тип аналізу можна проводити з часом очікування як свого роду Профілактичне обслуговування, те, що може зробити кожен, якщо для цього у нього є необхідні інструменти.
Для Windows існує безліч інструментів такого стилю, які не пропонують великих завдань, а навпаки, багато інформації про те, що могло відбуватися в цей момент з кожним з апаратних елементів комп'ютера.
Навіщо використовувати засоби перевірки обладнання в Windows?
Просто для запобігання пошкодженню комп’ютера повністю. Якщо ми щодня працюємо з командою над великою кількістю завдань, це стає одним із найважливіших ресурсів, про який ми повинні дбати, інакше ми могли б бути "безробітними". Такі основні завдання, як можливість перевірки температури процесора, якщо радіатор обертається нормально або кілька інших елементів - це те, що ми з'ясуємо за допомогою 7 інструментів, які ми запропонуємо нижче.
- 1. HWMonitor
Це може бути чудовою альтернативою завдяки інформації, яку вона відображає на своєму інтерфейсі. Після його виконання ми зможемо помітити різні параметри, вибираючи будь-який з них, щоб почати перевіряти, чи все працює ідеально.
Серед найважливішої інформації, яку ви зможете помітити в інтерфейсі, є поточні значення та мінімальні значення, які вони повинні передбачати. Це означає, що якщо ми перевищили цю межу, то ми повинні діяти превентивно, перш ніж цей симптом поглибиться.
- 2. SpeedFan
Це чудовий інструмент, яким повинні користуватися особливо ті, хто має ноутбук. Якщо в певний момент ви почули дивний шум, що виходить із зони процесора, це може спричинити несправність вашого радіатора.
Інструмент надає вам інформацію про цей елемент, де ви можете бачити швидкість обертів в хвилину як радіатора в процесорі, так і внутрішнього вентилятора комп’ютера; крім цього, температура всієї системи та апаратних елементів також відображатиметься незалежно.
Для тих, хто хоче чогось більш повного, цей інструмент може запропонувати ту саму інформацію про альтернативи, про які ми згадали вище, і "трохи більше".
Крім швидкості радіатора в процесорі, температури та напруги, інструмент також має можливість пропонувати інформацію прояк частоти процесора, так і графічного процесора, інформація про оперативну пам’ять, місце на жорсткому диску та продуктивність нашого твердотільного накопичувача, якщо у нас є один із них.
- 4. Core Temp
Інструменти, про які ми згадали раніше, можуть надати важливі дані про загальну температуру всередині комп'ютера, що включає вентилятори та їх дії всередині корпусу.
Натомість цей інструмент зосереджений виключно на інформуванні нас про те, що відбувається кожне з ядер нашого процесора, залишаючи осторонь будь-які інші дані поза цим елементом обладнання.
- 5. Real Temp
За словами розробника цього інструменту, його пропозиція базується не на інформації, яку може запропонувати BIOS комп'ютера з Windows, а на певних параметрах, запропонованих процесором.
З усіх даних, що містяться там, найважливішим вважається той, що посилається на "TJ Max Distance", який ніколи не повинен досягти "нуля", інакше комп'ютер просто вимкнеться.
6. Монітор апаратних датчиків
Цей інструмент може бути корисним, якщо ми хочемо знати, що відбувається з кожним з апаратних елементів комп'ютера. Наприклад, стан "материнської плати", радіатор процесора, вентилятори корпусу, відеокарта, жорсткий диск та кілька інших елементів - це те, що буде відображатися в інтерфейсі цього інструменту.
Єдиний недолік - це Ця альтернатива вимагає комерційної ліцензії; Ви можете завантажити безкоштовну версію, хоча вона буде представляти лише 10 хвилин використання протягом 14 днів. Вартість цього інструменту становить приблизно 34 долари.
- 7. OCCT
Ця альтернатива може бути використана в основному для ІТ-спеціалістів, які хочуть перевірити максимальне значення, яке може досягти процесор, коли потрібні великі зусилля. Ось що пропонує його розробник, який зазначає, що інструмент не в змозі відстежувати роботу кожного апаратного забезпечення в даний час.
Після його запуску ми можемо почати проводити невеликий тест продуктивності, де джерело напруги, максимальна швидкість радіатора, температура, досягнута процесором, серед кількох інших дій будуть проаналізовані в першу чергу.
З кожною з цих альтернатив, про які ми вже згадували, якщо в певний момент ви помітили якусь дивну поведінку на своєму персональному комп’ютері Windows, ви можете скористатися будь-якою з них, щоб з’ясувати, чи можна з легкістю усунути зазначену несправність, чи ми повинні перенести комп’ютер на більш спеціалізований технік.