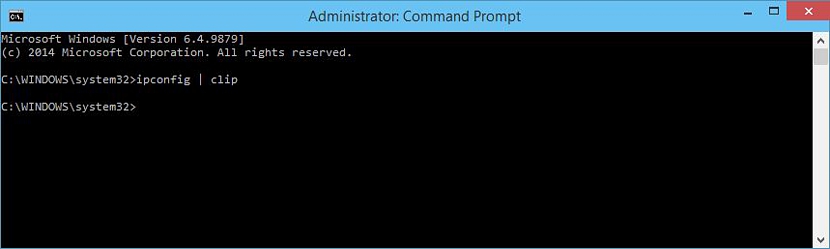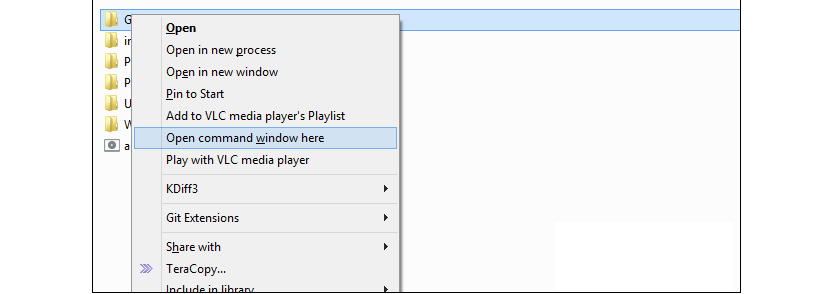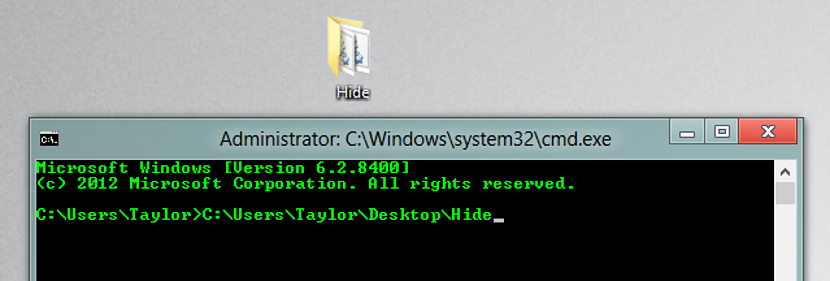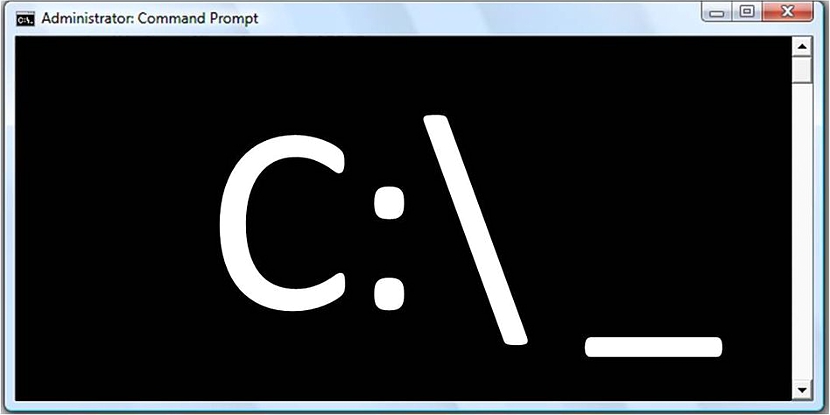
У більшості підручників, які ми пропонували в блозі Vinagre Asesino, було відомо, що за допомогою "cmd" отримують певний тип результатів у Windows, що, як правило, це включає в першу чергу фокуси.
Все, що ми згадали про "cmd", можна вважати довільною, базовою або просто спеціалізованою функцією для тих, хто має повне знання його правильного використанняЄ ще декілька функцій, які нам, напевно, знадобляться в будь-який момент, і саме зараз ми запропонуємо їх як 5 прийомів для використання, коли вам потрібні ці функціональні можливості.
1. Трюк cmd з IpConfig
Перш за все, ми запропонуємо вам перевірити цю статтю, в якій ми згадали використання комбінації клавіш для виклику "cmd" з дозволами адміністратора без необхідності використовувати праву кнопку миші. Ми рекомендували це тому, що у цій статті він буде використовуватися постійно до цієї характеристики.
Перший фокус, про який ми згадаємо, стосується інформація, яку нам може запропонувати «IPConfig» у Windows, яку, на жаль, можна зареєструвати у вікні командного терміналу, якщо ми не використовуємо невеликий перемикач:
ipconfig | clip
Якщо ми пишемо запропоноване вище речення, вся інформація про "Ipconfig" буде тимчасово збережено в пам'яті комп’ютера; Щоб отримати його, нам потрібно буде лише відкрити звичайний текстовий документ і продовжити вставляти туди інформацію.
2. Відкрийте розташування папки в межах "cmd"
Бувають випадки, коли нам потрібно буде ввести певну папку в командному терміналі (очевидно, за допомогою cmd), щось, що може бути ускладнюється, якщо шлях до вибору має довгу назву, дивні символи або пробіли в назві. Все, що нам потрібно зробити, це відкрити провідник файлів і знайти папку, куди ми хочемо увійти, із цього вікна командного терміналу.
За допомогою правої кнопки миші ми можемо вибрати функцію із контекстного меню, яке говорить "Відкрити командну Windows тут" як пропонується скріншот, який ми розмістили у верхній частині.
3. Перегляньте історію команд, що використовуються в "cmd"
Якщо ми відкрили вікно командного терміналу і деякі з них використовувались там, для того, щоб знайти конкретну Нам довелося б скористатися повзунком праворуч і почати підніматися на початок списку. Вигідно, ми могли б використовувати невеликий перемикач у цій робочій зоні.
doskey /history
Тільки команди, які ми використовували, з'являться в цій історії, відкидаючи або залишаючи осторонь те, що могло б стати результатом їх виконання.
4. Перетягніть папку у вікно командного терміналу
Буквальним числом "2" ми описуємо, як використовувати фокус, який допоміг нам потрапити до певного місця, за допомогою файлового провідника. Існує ще один цікавий спосіб прийняти фокус, який покладається на завдання "вибрати, перетягнути і перетягнути" певну папку з провідника файлів у вікно командного терміналу.
В результаті ви зможете милуватися тим, що ми автоматично знаходимося всередині папки, яку ми перетягнули сюди. Будь-яким із двох запропонованих нами методів, ми не використовували команду «cd» який зазвичай використовується для того, щоб дістатися до певного місця.
5. Виконання кількох команд одночасно
Це ще одна з хитрощів, яку легко прийняти в будь-якій версії Windows із "cmd"; Якщо в певний момент нам потрібно виконати кілька команд, і ми не хочемо бути присутніми в цей момент через брак часу, тоді ми могли б здійснити своєрідне невелике програмування у вікні командного терміналу.
ipconfig && netstat
Код, який ми розмістили вгорі, - це невеликий приклад того, що ми могли б робити з цим програмуванням; кожна з команд повинна бути розділена "&&", можливість розмістити велику кількість з них в одному рядку, щоб згодом натиснути клавішу «Вводити".