
Có thể đôi khi chúng ta phải định dạng một đơn vị lưu trữ. Điều thông thường trong những trường hợp này là chúng tôi sẽ làm điều này với một số ổ đĩa trong chính máy tính. Tuy nhiên chúng tôi cũng có thể định dạng ổ cứng ngoài. Một quy trình đối với nhiều người dùng là mới, nhưng điều đó không có quá nhiều phức tạp, như chúng tôi chỉ cho bạn bên dưới.
Bằng cách này, khi bạn cần, bạn có thể định dạng ổ cứng ngoài mà không có bất kỳ vấn đề. Có một số phương pháp cho việc này, mặc dù có một số phương pháp đặc biệt đơn giản và sẽ hữu ích trong những tình huống này. Chúng tôi có những lựa chọn nào?
Từ trình khám phá tệp
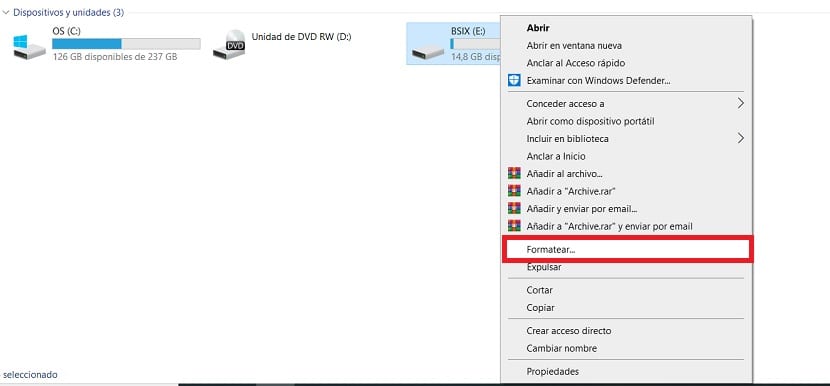
Lựa chọn thoải mái và trực tiếp nhất trong những trường hợp này, nếu chúng ta sử dụng máy tính Windows, là kết nối ổ cứng gắn ngoài này với máy tính. Bằng cách này, chúng tôi sẽ có thể thực hiện định dạng này trực tiếp trong trình khám phá tệp. Một tùy chọn tốn ít thời gian và được hầu hết người dùng biết đến.
Do đó, khi chúng tôi đã kết nối ổ cứng ngoài với máy tính của mình, chúng tôi mở trình khám phá tệp. Sau đó, chúng tôi nhập phần Máy tính của tôi hoặc Thiết bị này, tùy thuộc vào phiên bản bạn đã cài đặt. Các đơn vị lưu trữ ở đó sẽ ra mắt, ngoài đơn vị này mà chúng tôi đã kết nối bây giờ. Chúng ta chỉ cần nhấp chuột phải vào nó, để hiển thị menu ngữ cảnh trên màn hình. Từ các tùy chọn có trong đó, chúng tôi chọn Định dạng.
Windows sẽ yêu cầu chúng tôi xác nhận nếu chúng tôi chắc chắn muốn thực hiện việc này. Khi chúng tôi chấp nhận, một cửa sổ mới sẽ xuất hiện, trong đó để cấu hình định dạng này. Ví dụ, chúng ta có thể chọn một định dạng nhanh để đỡ mất thời gian hơn. Khi mọi thứ đã được chọn, quá trình định dạng của đơn vị lưu trữ này sẽ bắt đầu. Bạn chỉ cần đợi nó hoàn thành và toàn bộ dữ liệu trên ổ cứng gắn ngoài này sẽ bị xóa sạch.

Tải xuống ứng dụng để định dạng ổ cứng ngoài

Vì có những chương trình định dạng bộ lưu trữ máy tính, chúng tôi cũng có thể sử dụng các ứng dụng để giúp chúng tôi trong trường hợp cụ thể này. Chúng chịu trách nhiệm phân vùng hoặc định dạng bất kỳ đơn vị lưu trữ nào, bao gồm cả ổ cứng gắn ngoài trong trường hợp này. Do đó, chúng được trình bày như một lựa chọn tốt để hoàn thành quá trình này trong trường hợp của chúng tôi.
Có các ứng dụng như CCleaner, Eraser hoặc các ứng dụng mà chính các nhà sản xuất cung cấp. Vì vậy, nó không phải là một vấn đề để có thể xóa tất cả các tệp có trên đơn vị lưu trữ bên ngoài đó. Nếu đối với một số người dùng thì cảm thấy thoải mái hơn, vì họ không cảm thấy an toàn khi thực hiện định dạng này theo cách thủ công, thì đó là một lựa chọn tốt để xem xét. Hơn hết, hầu như tất cả các chương trình này đều được tải xuống miễn phí.
Định dạng ổ cứng ngoài trên Mac
Nếu bạn là người dùng Mac, các bước để định dạng ổ cứng gắn ngoài nói trên có phần khác với những bước chúng ta phải làm trong Windows. Mặc dù nó không phức tạp. Trước hết, chúng ta sẽ phải kết nối thiết bị này với máy tính. Sau đó, chúng tôi phải mở thư mục ứng dụng và sau đó chúng tôi nhập các tiện ích.
Ở đây chúng ta gặp nhau với công cụ có tên Disk Utility, đó là những gì sẽ cho phép chúng tôi bắt đầu quá trình. Trong bước tiếp theo, bạn phải chọn ổ cứng gắn ngoài mà bạn muốn định dạng. Khi nó đã được chọn, hãy nhấp vào tab xóa và sau đó hiển thị menu ở phía bên phải. Tại đây, bạn có thể chọn hệ thống tệp để thực hiện định dạng đã nói trên đơn vị này.
Bạn được yêu cầu nhập tên cho đơn vị trong trường đó và sau đó bạn chỉ cần nhấp vào xóa. Tùy thuộc vào số lượng tệp trên ổ cứng ngoài đó, quá trình này sẽ mất nhiều thời gian hơn hoặc ít hơn. Nhưng nói chung nó là một cái gì đó mà trong vài phút sẽ được hoàn thành hoàn toàn.

Định dạng trong Linux

Flickr: Susan Podra
Mặt khác, nếu bạn là người dùng Linux, các bước cần thực hiện trong trường hợp này là khác nhau. Người dùng Linux lâu năm có thể đã định dạng ổ cứng gắn ngoài tại một số điểm, nhưng nếu bạn mới bắt đầu sử dụng Linux, nó có thể là mới đối với bạn. Các bước thực hiện không phức tạp.
Bạn phải mở Terminal và sau đó bạn phải chạy Sudo apt-get cài đặt gparted ntfsprogs. Điều này được thực hiện để cài đặt tiện ích GParted trên đó, trong trường hợp bạn chưa có. Vì vậy, chúng ta kết nối ổ cứng gắn ngoài này với máy tính qua cổng USB. Trên màn hình desktop, chúng ta nhấp chuột phải vào biểu tượng của ổ cứng này và chọn tùy chọn Dismount volume.
Tiếp theo, chúng ta nhập Dash, nơi chúng ta phải viết gparted. Chúng tôi nhấp vào trình chỉnh sửa phân vùng GParted và một cửa sổ mới sẽ xuất hiện trên màn hình. Ở đó chúng tôi nhấp chuột phải vào ổ đĩa này và nhấp vào định dạng. Chúng tôi sẽ được yêu cầu chọn hệ thống để sử dụng. Trong trường hợp này, chúng tôi sẽ phải sử dụng FAT32, tương thích với Linux, vì vậy điều quan trọng là phải ghi nhớ điều này. Và chúng tôi chỉ phải cung cấp nó để áp dụng để bắt đầu quá trình.