
Phổ biến nhất là kết nối Internet trong nhà chúng tôi ổn định và hoạt động bình thường. Do đó, nếu chúng tôi bắt đầu gặp sự cố với WiFi, chẳng hạn như kết nối chậm lại hoặc bị gián đoạn mà không có sự cố kỹ thuật giải thích, chúng tôi có thể bắt đầu nghi ngờ rằng có ai đó đã truy cập vào mạng của chúng tôi. Vì vậy, chúng tôi muốn biết nếu điều này là như vậy.
Phần tốt là đã có nhiều cách để cung cấp năng lượng biết nếu ai đó đang ăn cắp WiFi của chúng tôi. Bằng cách này, chúng tôi có thể xem liệu có ai đó từ bên ngoài nhà kết nối với mạng của chúng tôi hay không. Vì vậy, chúng tôi có thể thực hiện hành động trên nó.
Hiện nay, nhờ sự phát triển của các loại công cụ, việc ai đó truy cập vào mạng WiFi của chúng ta trở nên dễ dàng hơn bao giờ hết. Do đó, chúng ta nên cảnh giác và kiểm tra xem có ai đó có thể truy cập trái phép hay không. Các triệu chứng chính chỉ ra điều này là những triệu chứng đã được đề cập trước đây. Có thể là kết nối trở nên chậm hơn nhiều hoặc bị rớt rất thường xuyên.

Làm thế nào để biết nếu ai đó ăn cắp WiFi của tôi
Chúng tôi hiện có nhiều phương pháp khác nhau cho phép chúng tôi xác minh điều này. Chúng ta có thể tận dụng một số ứng dụng, có sẵn cho Windows, iOS hoặc thậm chí cả điện thoại Android, để lấy thông tin này. Tiếp theo, chúng tôi sẽ đề cập chính xác hơn các tùy chọn mà chúng tôi có sẵn về vấn đề này.
Sử dụng bộ định tuyến
Chúng tôi bắt đầu với một cách rất đơn giản, nhưng có thể rất hiệu quả. Vì một cách rất trực quan, chúng ta có thể xem liệu có ai đó có quyền truy cập vào mạng WiFi của chúng ta hay không. Chúng tôi ngắt kết nối tất cả các thiết bị mà chúng tôi đã kết nối tại thời điểm đó vào mạng không dây, có thể là máy tính hoặc điện thoại di động. Vì vậy, chúng ta phải nhìn vào đèn trên bộ định tuyến.
Nếu sau khi ngắt kết nối tất cả các thiết bị, chúng tôi thấy rằng đèn cho biết WiFi trên bộ định tuyến tiếp tục nhấp nháy, điều này có nghĩa là vẫn có truyền dữ liệu. Do đó, có ai đó đang sử dụng mạng đó. Điều này giúp chúng tôi xác nhận những nghi ngờ của mình.
Công cụ cho Windows
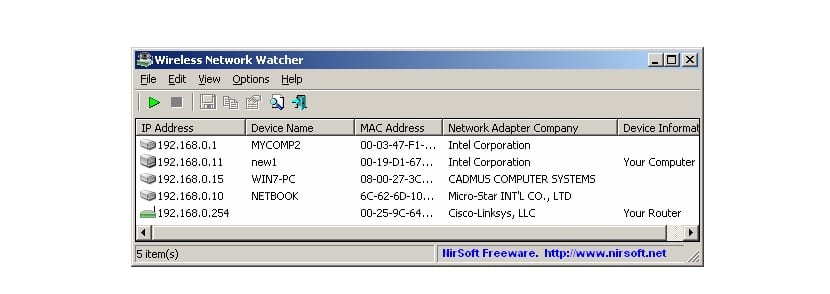
Nếu chúng ta muốn có toàn bộ bảo mật về vấn đề này, chúng ta có thể sử dụng một số ứng dụng có sẵn cho máy tính. Chúng tôi bắt đầu với các tùy chọn mà chúng tôi có thể tải xuống trong Windows một cách đơn giản. Một trong những công cụ nổi tiếng và đáng tin cậy nhất trong lĩnh vực này là Wireless Network Watcher. Nó là một công cụ sẽ phụ trách việc quét và kiểm tra các thiết bị được kết nối với mạng của bạn tại thời điểm đó.
Khi thực hiện quá trình quét này, nó sẽ hiển thị cho chúng ta trên màn hình các thiết bị hiện đang được kết nối với WiFi của chúng ta. Cùng với mỗi thiết bị, nó cung cấp cho chúng ta một số thông tin, chẳng hạn như địa chỉ IP hoặc MAC. Nhờ đó chúng tôi có thể xác định từng cái và biết cái nào là của chúng tôi. Vì vậy, chúng tôi có thể xác định xem có bất kỳ trong số chúng không thuộc về chúng tôi.
Do đó, chúng ta có thể thấy nếu có người nào đó mà chúng ta không biết hoặc không thuộc nhà của chúng ta đang sử dụng mạng không dây của chúng ta. Điều này xác nhận những nghi ngờ mà chúng tôi đã có và chúng tôi có thể hành động để giải quyết. Một trong số chúng có thể là thay đổi mật khẩu WiFi tại nhà của bạn. Điều này có thể hữu ích và người đó không thể kết nối với mạng được nữa. Chúng tôi cũng có thể định cấu hình bộ định tuyến, theo cách mà chúng tôi ngăn chặn một địa chỉ MAC không phải của các thiết bị của chúng tôi truy cập vào mạng. Ở cuối bài viết chúng tôi chỉ cho bạn.
Bạn có thể tìm hiểu thêm về Wireless Network Watcher và tải về máy tính của mình tại liên kết này. Đối với máy tính Windows, chúng tôi có sẵn một tùy chọn khác, đáp ứng một mục đích tương tự, đó là xác định xem có ai đó đang sử dụng WiFi của chúng tôi hay không. Công cụ khác này được gọi là Microsoft Network MonitorĐó bạn có thể tải xuống tại liên kết này.
Công cụ Mac

Đối với người dùng có máy tính Apple, cả máy tính xách tay và máy tính để bàn, chúng tôi có một công cụ khác sẽ giúp ích. Trong trường hợp này, nó là Wireshark, nghe có vẻ quen thuộc với nhiều bạn. Nó là một ứng dụng đã có mặt trên thị trường trong một thời gian dài. Mục đích của nó là để phát hiện xem có kẻ xâm nhập nào đó kết nối với mạng WiFi của ngôi nhà chúng ta vào một thời điểm nào đó hay không.
Do đó, khi Wireshark được tải xuống máy tính của chúng tôi, chúng tôi có thể xem liệu có ai đó không thuộc nhà của chúng tôi được kết nối với mạng không dây nói trên hay không. Nó là một công cụ rất hoàn chỉnh cung cấp cho chúng tôi rất nhiều thông tin về mạng gia đình, kể cả khi ai đó đang trực tuyến. Nó sẽ giúp chúng tôi xem liệu đây có thực sự là trường hợp, rằng một người khác đã kết nối.
Đối với những người quan tâm đến việc sử dụng Wireshark trên máy Mac của họ, họ có thể tải xuống liên kết này. Ứng dụng này là cũng tương thích với Windows 10, trong trường hợp có bất kỳ bạn nào quan tâm đến việc lấy nó. Nó sẽ hoạt động mà không có vấn đề.
Trong trường hợp của Mac, chúng tôi có sẵn một công cụ khác, cũng hoạt động cho người dùng sử dụng Linux làm hệ điều hành, Angry IP Scanner là gì. Tên của nó đã cho chúng ta một ý tưởng về hoạt động của nó. Nó có nhiệm vụ quét một mạng WiFi cụ thể và chúng ta có thể thấy địa chỉ IP của các thiết bị được kết nối với nó. Có sẵn cho tải về tại đây.
Công cụ cho Android và iOS

Chúng tôi cũng có khả năng biết nếu ai đó ăn cắp WiFi ở nhà từ điện thoại di động của chúng tôi. Đối với điều này, chúng tôi phải sử dụng một ứng dụng cung cấp cho chúng tôi thông tin này. Một lựa chọn tốt, có sẵn cho cả Android và iOS, là một ứng dụng có tên là Fing. Bạn có thể tải xuống đây trên iOS. Trong khi nó có sẵn đây cho Android
Fing là một máy quét sẽ phát hiện tất cả các thiết bị được kết nối với mạng WiFi. Khi chúng tôi đã tải nó xuống điện thoại, tất cả những gì chúng tôi phải làm là kết nối với mạng được đề cập và bắt đầu phân tích. Sau một vài giây, nó sẽ hiển thị cho chúng ta tất cả các thiết bị được kết nối với nó.
Vì vậy, sẽ rất dễ dàng để chúng tôi xác định xem có ai đó kết nối với mạng của chúng tôi hay không. Chúng ta có thể thấy tên thiết bị và địa chỉ MAC của nó, trong số các dữ liệu khác. Thông tin sẽ hữu ích cho chúng tôi, vì chúng tôi có thể chặn địa chỉ đó và ngăn địa chỉ đó kết nối với mạng.
Định cấu hình bộ định tuyến
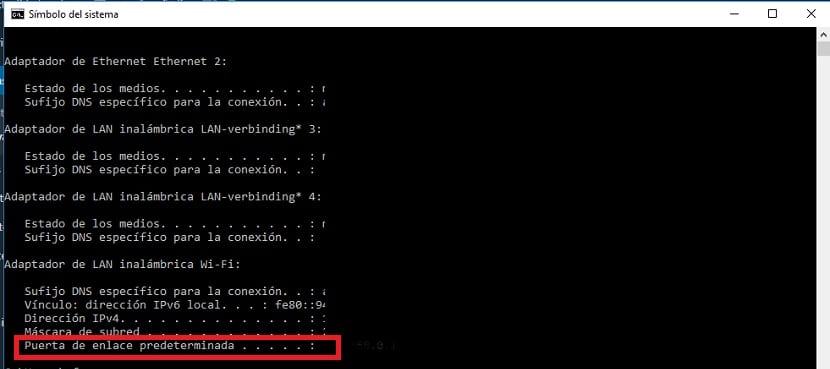
Như chúng tôi đã nói ở trên, chúng tôi có thể định cấu hình bộ định tuyến trong nhà của chúng tôi để các địa chỉ MAC không được kết nối không thuộc về thiết bị của chúng tôi. Bằng cách này, chúng ta có thể ngăn người nào đó mà chúng ta không muốn kết nối với WiFi trong nhà hoặc nơi làm việc của chúng ta. Bạn phải thực hiện một vài bước.
Chúng ta phải nhập bộ định tuyến. Để cấu hình nó trong Windows, bạn phải viết cổng của trình duyệt (Đây thường là 192.168.1.1). Tuy nhiên, nếu bạn muốn kiểm tra để chắc chắn, hãy chuyển đến hộp tìm kiếm trên máy tính của bạn và gõ "cmd.exe", sẽ mở ra một cửa sổ nhắc lệnh. Khi nó mở ra, chúng tôi viết "ipconfig" và sau đó dữ liệu sẽ xuất hiện trên màn hình. Chúng ta phải xem phần "Cổng mặc định".
Chúng tôi sao chép hình đó vào trình duyệt và nhấn enter. Sau đó, nó sẽ đưa chúng ta đến cấu hình bộ định tuyến của chúng ta. Các tên người dùng và mật khẩu thường có tiêu chuẩn trên chính bộ định tuyến, và thường được viết trên nhãn dán ở phía dưới. Vì vậy, nó rất dễ dàng để biết. Chúng tôi vào và khi vào bên trong phần DHCP, có một cái khác gọi là "nhật ký", trong đó chúng tôi thấy các thiết bị được kết nối.
Chúng tôi có thể xem dữ liệu về chúng, chẳng hạn như địa chỉ IP hoặc địa chỉ MAC, cùng với chữ ký của thiết bị (Windows, Mac, iPhone hoặc Android, trong số những thiết bị khác). Nó sẽ giúp chúng tôi phát hiện xem có ai đó đã kết nối hay không. Ngoài ra, chúng ta có thể cấu hình bộ định tuyến để chặn những địa chỉ MAC không thuộc thiết bị của chúng ta.