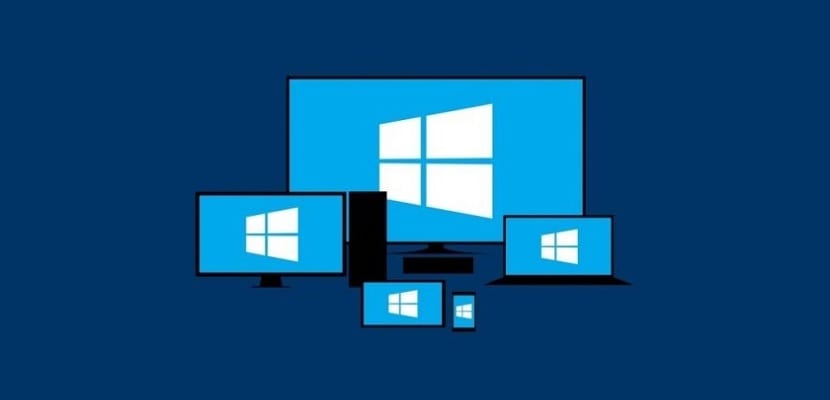
Tăng ca, máy tính của chúng ta bắt đầu hoạt động chậm hơn một chút là điều bình thường. Đó là một quá trình bình thường, mặc dù trong nhiều trường hợp, nó gây khó chịu. Vì vậy, chúng tôi luôn có thể thực hiện hành động để cố gắng cải thiện điều này và làm cho nó hoạt động nhanh hơn. Sau đó, chúng tôi sẽ để lại cho bạn một loạt các mẹo và thủ thuật trong vấn đề này.
Bằng cách này, bạn sẽ có thể làm cho máy tính của bạn hoạt động tốt hơn và nhanh hơn. Đây là những thủ thuật đơn giản mà bạn có thể thực hiện mà không cần cài đặt bất kỳ chương trình hoặc công cụ nào. Sẵn sàng để học những thủ thuật này?
Xóa các chương trình bạn không sử dụng

Một xu hướng rất phổ biến giữa người dùng là cài đặt một số lượng lớn các chương trình trên máy tính. Đây là điều cuối cùng có tác động đến hoạt động của nhóm của chúng tôi. Giúp làm cho nó hoạt động chậm hơn. Do đó, điều tốt là chúng ta kiểm soát các chương trình mà chúng ta đã cài đặt trên máy tính. Vì chắc chắn chúng tôi tìm thấy một số mà chúng tôi không sử dụng chút nào.
Vì vậy, những chương trình mà chúng tôi đã cài đặt và không sử dụng, chúng ta phải loại bỏ chúng. Chúng tôi đã quản lý để giải phóng dung lượng, ngoài việc loại bỏ những quy trình đang chạy trong nền, nguyên nhân gây ra hiện tượng chậm máy tính này. Sau khi hoàn thành các chương trình này, chúng ta sẽ thấy rằng có một số cải thiện nhất định về độ chậm này của máy tính.
Kiểm soát ứng dụng nào đang chạy khi khởi động
Khi chúng tôi cài đặt các chương trình trên máy tính, có một số chương trình được cấu hình theo cách khi chúng tôi khởi động máy tính, nó sẽ tự động chạy. Đây là điều có thể ảnh hưởng lớn đến quá trình khởi động của máy tính, khiến máy hoạt động chậm hơn rất nhiều. Vì vậy, chúng ta phải kiểm soát ứng dụng nào là ứng dụng tự động khởi động. Bằng cách này, chỉ chọn những cái mà chúng tôi muốn bắt đầu hoặc hữu ích.
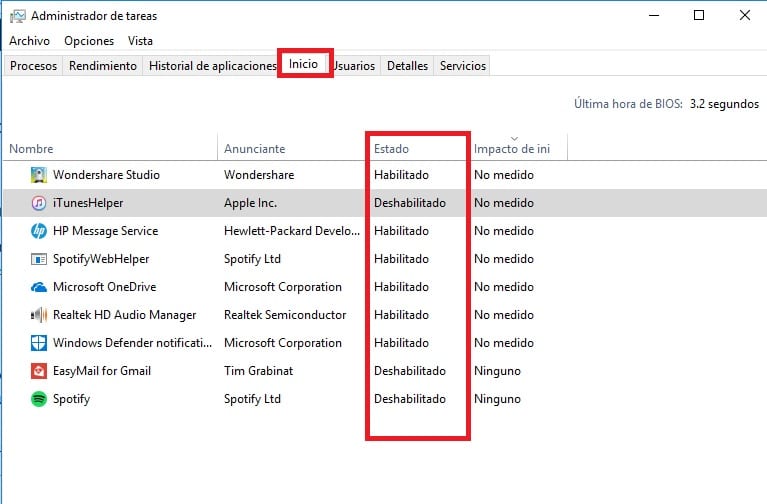
Trên máy tính Windows, chúng ta phải truy cập trình quản lý tác vụ cho việc này. Ở trên cùng, chúng ta thấy có một số tab, một trong số đó là "Trang chủ". Trong tab này, chúng tôi tìm thấy danh sách các ứng dụng. Tất cả những người đã "kích hoạt" được khởi động tự động. Bằng cách nhấp chuột phải vào chúng, chúng tôi có thể vô hiệu hóa chúng. Do đó, chúng sẽ không khởi động khi chúng ta bật máy tính, điều này sẽ khiến quá trình khởi động nhanh hơn.
Giải phóng dung lượng ổ cứng
Làm sạch ổ cứng rất hữu ích trong loại tình huống này. Nếu bạn có máy tính Windows 10, chúng tôi có một công cụ đi kèm với chính hệ điều hành cho phép chúng tôi thực hiện các loại tác vụ này. Vì vậy, chúng tôi sẽ giải phóng dung lượng nếu có thể và cần thiết. Nó được gọi là Disk Cleanup, mà chúng ta có thể tìm thấy bằng cách sử dụng "cleanmgr" trong thanh tìm kiếm trên thanh tác vụ. Nó là một ứng dụng cực kỳ hữu ích.
Chúng tôi sẽ không phải làm bất cứ điều gì, chỉ cần làm theo các bước được chỉ định và chọn ổ cứng mà chúng tôi muốn thực hiện việc dọn dẹp này. Phân tích đơn vị đó và Nó sẽ cho chúng ta thấy mọi thứ có thể xóa được trong đó. Do đó, chúng tôi giải phóng dung lượng và chúng tôi đang làm cho máy tính chạy nhanh hơn.
Chống phân mảnh ổ cứng của bạn

Một mẹo phổ biến khác trong loại tình huống này, thường giúp tốc độ máy tính của chúng ta tăng lên đáng kể, là chống phân mảnh ổ cứng. Một lần nữa, nếu bạn có một máy tính Windows 10, bạn không phải làm gì nhiều về vấn đề này, vì chúng tôi có một công cụ trong hệ điều hành sẽ giúp chúng tôi trong quá trình này. Chúng ta chỉ cần viết phân đoạn trong thanh tìm kiếm trên thanh tác vụ. Công cụ này sẽ ra mắt sau đó.
Điều duy nhất chúng ta phải làm trong trường hợp này là chọn ổ cứng mà chúng ta muốn chống phân mảnh. Công cụ sẽ phụ trách phân tích trạng thái của nó, và sau đó nó sẽ bắt đầu quá trình chống phân mảnh này. Sau khi hoàn thành, chúng tôi có thể nhận thấy rằng có một số cải thiện về tốc độ thiết bị của chúng tôi.
Thay đổi ổ cứng
Đĩa cứng là bộ phận thường tập trung những vấn đề này. Phổ biến nhất là bạn có ổ cứng HDD trong máy tính, có xu hướng gây ra hoạt động chậm hơn. Vì vậy, một lời khuyên phổ biến trong tình huống này là thay đổi ổ cứng, và thay thế nó bằng một ổ SSD. Mặc dù chúng thường cung cấp cho chúng ta dung lượng lưu trữ thấp hơn, nhưng hoạt động của nó lại trôi chảy và nhẹ nhàng hơn nhiều. Điều này sẽ giúp cải thiện đáng kể tốc độ của máy tính.
Một cách hợp lý, nó phụ thuộc vào trạng thái và tuổi của máy tính của chúng tôi. Vì nếu đó là một đội khá cũ, sẽ không hợp lý nếu chúng tôi đặt mình vào một quá trình như thế này, với sự đầu tư thời gian và tiền bạc mà nó ngụ ý. Chúng ta phải xem xét nó trong từng trường hợp, và xem liệu nó có thể giúp chúng ta không.
Kiểm tra cập nhật

Có thể xảy ra rằng nguồn gốc của vấn đề tốc độ này trong máy tính bị lỗi phần mềm. Do đó, giải pháp trong loại trường hợp này có thể thực sự đơn giản. Vì tất cả những gì chúng tôi phải làm là cập nhật thiết bị, và theo cách này, vấn đề trở thành dĩ vãng. Do đó, hãy kiểm tra xem có bản cập nhật nào cho máy tính của bạn tại thời điểm đó hay không.
Theo nghĩa này, điều quan trọng là phải cập nhật các yếu tố khác nhau của thiết bị, bao gồm trình điều khiển và bộ điều khiển. Nó xảy ra trong nhiều trường hợp mà không có cái nào đã lỗi thời, và nó đang tạo ra sự cố trong thiết bị. Do đó, kiểm tra xem tất cả chúng đều được cập nhật lên phiên bản mới nhất có sẵn là điều quan trọng trong loại tình huống này.
Kiểm tra phần mềm độc hại
Mặc dù nó không quá phổ biến, có thể một số phần mềm độc hại hoặc vi rút đã len lỏi vào trong máy tính. Và điều này là nguyên nhân dẫn đến hoạt động chậm chạp của nó. Do đó, thực hiện phân tích, sử dụng phần mềm chống vi-rút mà chúng tôi đã cài đặt tại thời điểm đó, là một hành động quan trọng. Vì nó sẽ cho phép chúng ta phát hiện xem có thứ gì đó đã len lỏi vào máy tính hay không. Vì vậy, bạn có thể thực hiện hành động trên nó.

Tiến hành quét máy tính để tìm phần mềm độc hại, vi rút hoặc các loại mối đe dọa khác, để có thể giải quyết những nghi ngờ và rằng đây không phải là nguyên nhân gây ra sự chậm lại của máy tính. Ngoài ra, nếu bạn nhận thấy rằng nó hoạt động kém hơn sau khi cài đặt một chương trình cụ thể, bạn nên gỡ bỏ chương trình đó càng sớm càng tốt.
Xóa các tệp tạm thời
Như với các chương trình, hệ điều hành có xu hướng lưu trữ nhiều tệp tạm thời. Có thể nguyên nhân khiến máy tính của chúng ta chạy chậm là do đây. Vì vậy, chúng ta phải tiến hành loại bỏ nó, để nó có thể hoạt động bình thường trên máy tính. Trong Windows 10, chúng ta có thể tìm thấy chúng trong cấu hình, trong phần lưu trữ hệ thống. Do đó, chúng ta có thể tiến hành loại bỏ nó trong máy tính của mình một cách đơn giản.
E Matias Bordon