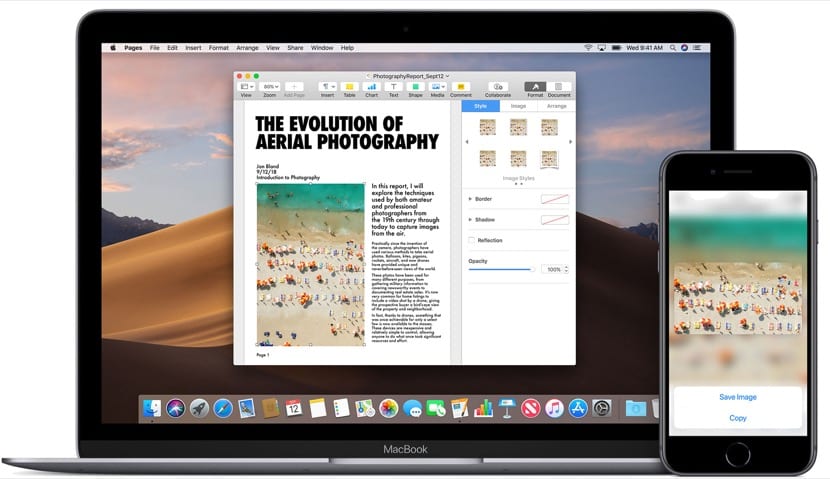
Chắc chắn tất cả chúng ta đều nghĩ rằng nó đơn giản như nhấn một vài phím và thì đấy, vì vậy sẽ không có ý nghĩa gì khi thấy nhiều tùy chọn hơn có sẵn để sao chép và dán trên máy Mac. Nhưng chúng tôi có một số tùy chọn thú vị và thậm chí một số ứng dụng cho phép chúng tôi thực hiện thêm một bước trong nhiệm vụ này và chắc chắn nhiều người dùng chuyển từ Windows hoặc các hệ điều hành khác sang macOS Thật tuyệt khi họ biết những cách chúng ta phải sao chép và dán.
Chúng tôi thậm chí có thể nói rằng trong các máy Mac hiện tại nhờ các phiên bản macOS mới, chúng tôi thậm chí có tùy chọn sao chép và dán văn bản, hình ảnh và thậm chí cả video từ iPhone, iPod Touch hoặc iPad của chúng tôi dễ dàng và nhanh chóng với Mac. Tất cả đây là những gì chúng ta sẽ thấy hôm nay.
Nhưng chúng ta đi vào từng phần và hãy bắt đầu với điều dễ dàng nhất đối với tất cả chúng ta, đó là sao chép và dán trên máy Mac. Rõ ràng điều này được thực hiện với các phím rất giống với Windows nhưng nó có gì đó khác biệt nên chúng ta hãy xem trước là các phím mà chúng tôi phải sử dụng để thực hiện hành động này trong macOS.

Sao chép và dán lệnh trong macOS
Để sử dụng chức năng nhanh này, chúng ta chỉ cần nhấn cmd, còn được gọi là phím Lệnh và chữ C (bản sao). Với điều này, chúng tôi đã có văn bản hoặc những thứ chúng tôi muốn sao chép vào khay nhớ tạm của mình và sau đó chúng tôi sẽ dán nó vào bất kỳ tài liệu, tệp hoặc tương tự nào bằng cách nhấn cùng một phím Lệnh (cmd) và chữ V (dán). Bàn phím và menu của Mac thường sử dụng các ký hiệu cho một số phím nhất định, bao gồm cả các phím bổ trợ bao gồm:
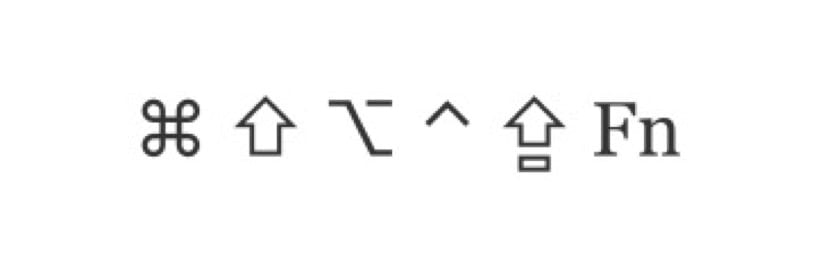
Những biểu tượng này từ trái sang phải chúng là: Command (hoặc Cmd), Shift, Option (hoặc Alt), Control (hoặc Ctrl), Caps Lock và tất nhiên là Fn. Khi bạn mua một máy Mac, các phím này phải nằm trong bộ nhớ của bạn ngay từ đầu để không bị mất chi tiết về các chức năng hoặc những thứ tương tự. Như bạn có thể thấy, đây là những thay đổi trong biểu tượng của một số biểu tượng chúng ta có trong hệ điều hành khác và một số biểu tượng chính trong hệ thống như cmd, chúng ta sẽ sử dụng rất nhiều trên máy Mac của mình.
Định cấu hình Bảng tạm chung
Trong trường hợp này, những gì máy Mac của chúng tôi có thể làm với macOS và các thiết bị của Apple với iOS là sao chép và dán bất kỳ loại văn bản, hình ảnh, video hoặc nội dung khác từ bất kỳ đâu theo cách đơn giản và nhanh chóng vào máy Mac của chúng tôi. Vì vậy, chúng tôi phải định cấu hình khay nhớ tạm. Điều rất quan trọng cần lưu ý là để sử dụng chức năng này, chúng ta phải sử dụng cùng một ID Apple với một phiên hoạt động trong iCloud, chúng ta cũng phải ghi nhớ rằng có những yêu cầu tối thiểu để sử dụng tùy chọn này trong đội của chúng tôi.
Các thiết bị tương thích trên iOS 10 trở lên:
- iPhone 5 trở lên
- iPad Pro
- iPad (thế hệ thứ 4) hoặc các phiên bản mới hơn
- iPad Air trở lên
- iPad mini 2 trở lên
- iPod touch (thế hệ thứ 6) trở lên
Máy Mac tương thích với macOS Sierra trở lên:
- MacBook (Đầu năm 2015 trở lên)
- MacBook Pro (2012 trở lên)
- MacBook Air (2012 trở lên)
- Mac mini (2012 trở lên)
- iMac (2012 trở lên)
- iMac Pro
- Mac Pro (cuối năm 2013)
Universal Clipboard cũng có thể sao chép các tệp hoàn chỉnh từ máy Mac này sang máy Mac khác mà không gặp vấn đề gì, vì vậy theo nghĩa này, chúng tôi không gặp vấn đề về khả năng tương thích mặc dù chúng yêu cầu đã cài đặt macOS High Sierra hoặc các phiên bản mới hơn trên cả hai máy Mac.
Các cài đặt mà chúng tôi cần để thực hiện công việc này rất cơ bản và nó chỉ yêu cầu kích hoạt Bluetooth, tất cả các thiết bị đã kích hoạt kết nối Wi-Fi và hiển nhiên rằng tất cả các thiết bị đã bật Handoff được thực hiện từ đây:
- Mac: Chọn menu Apple (táo trên cùng)> Tùy chọn hệ thống và nhấp vào Chung. Chúng tôi chọn "Cho phép Handoff giữa máy Mac này và các thiết bị iCloud của bạn"
- Trên iPhone, iPad và iPod touch: đi tới Cài đặt> Chung> Handoff và kích hoạt Handoff
- Và thì đấy, chúng ta có thể sử dụng tùy chọn này
Bây giờ chúng ta có thể sử dụng tùy chọn này sao chép và dán từ bất kỳ thiết bị Apple nào mà rõ ràng là tương thích với chức năng này do công ty Cupertino đưa ra cách đây vài năm.

Cách sử dụng khay nhớ tạm chung này trên Mac
Chà, nó rất dễ sử dụng vì nó thực hiện theo các bước tương tự mà chúng tôi thực hiện để sao chép và dán trên bất kỳ máy Mac nào, chỉ trong trường hợp này, chúng tôi mới có thể chuyển thông tin từ thiết bị này sang thiết bị khác. Điều đầu tiên là phải biết rằng không nhất thiết phải có cả hai nhóm hoạt động, nghĩa là, với màn hình hoạt động để sao chép văn bản, toàn bộ tệp, ảnh, video hoặc bất cứ thứ gì chúng ta muốn. Những gì chúng tôi sao chép vào khay nhớ tạm sẽ vẫn hoạt động trong một thời gian hoặc cho đến khi bạn sao chép nội dung khác trên một trong các thiết bị.
Sau khi sao chép, chúng tôi chỉ cần dán nó vào nơi chúng tôi muốn và thì đấy, chúng tôi không phải làm theo bất kỳ bước nào hoặc thực hiện bất kỳ điều gì khác lạ ngoài hành động tương tự mà chúng tôi thực hiện trên một máy tính cá nhân. Ví dụ Chúng tôi sao chép một văn bản trong ứng dụng Ghi chú bằng cmd + c và sau đó chúng tôi mở iPhone và dán nó vào WhatsApp bằng cách nhấn và giữ trên cửa sổ hộp thoại và dán. Đơn giản vậy thôi.
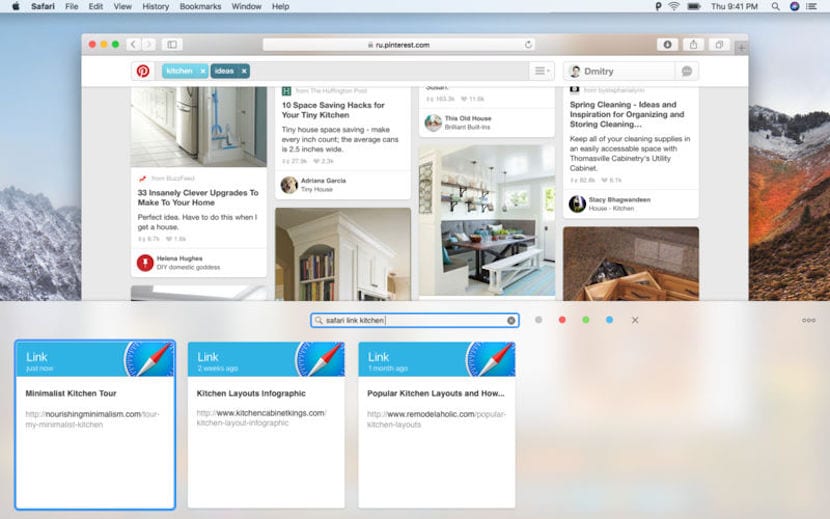
Chúng tôi có thể sử dụng ứng dụng nào trong macOS để thực hiện chức năng này
Trên thực tế, không nhất thiết phải sử dụng bất kỳ ứng dụng nào để thực hiện hành động sao chép và dán này trên máy Mac của chúng tôi và với sự xuất hiện của khay nhớ tạm chung cùng với chức năng "liên tục", việc thực hiện các hành động này trên hệ điều hành Mac. Đó là lý do tại sao việc sử dụng ứng dụng để thực hiện tác vụ này đã trở thành quá khứ, nhưng nếu có một ứng dụng mà chúng tôi phải sử dụng vì bất kỳ lý do gì để thực hiện tác vụ này đây là Dán 2.
Ứng dụng Paste 2 là phiên bản thứ hai của ứng dụng Paste gốc và cùng với nó, nhiều người trong chúng ta thực hiện các chức năng sao chép và dán trong một thời gian dài, nhưng ngày nay chúng ta không thấy nó là cần thiết do những tiến bộ của hệ điều hành Apple. Còn gì nữa Ứng dụng này có giá ngày hôm nay là 16,99 euro, Mặc dù đúng là nó cung cấp các tùy chọn mà chúng tôi không có sẵn nếu không có nó, chẳng hạn như phân loại nếu nội dung được sao chép là văn bản, hình ảnh, liên kết, tệp hoặc bất kỳ loại nội dung nào khác, hiển thị bản xem trước của những gì chúng tôi đã sao chép hoặc lưu trữ thêm Theo tôi, ứng dụng hoàn toàn có thể sử dụng được, mặc dù nó có thể giúp tăng năng suất trong công việc này.
Đối với những người dùng thực hiện nhiệm vụ này hàng ngày hoặc muốn có phần thưởng khi nói đến lưu trữ nhiều nội dung hơn trên khay nhớ tạm Nó có thể ổn, nhưng nó không phải là một ứng dụng cần thiết. Trong mọi trường hợp, chúng tôi để lại liên kết tải xuống cho những người muốn sử dụng nó trên máy Mac của họ.