
Về cơ bản, trước máy tính, tôi viết và xuất bản nội dung. Để làm được điều này, tôi cần có kết nối internet, trình quản lý tin tức để lọc thông tin, trình quản lý email để giao tiếp và nhận thông cáo báo chí; một ứng dụng để chỉnh sửa hình ảnh và tất nhiên, trong trường hợp sau là một cách dễ dàng để chụp ảnh màn hình. Đặc biệt nếu tôi đang viết một hướng dẫn hoặc một số thông tin mà tôi phải chứng minh bằng đồ thị. Và nó là trong trường hợp thứ hai khi tôi nhớ máy tính Mac nhất nếu tôi bắt đầu làm việc với máy tính chạy Windows.
Tuy nhiên, nếu tôi nhớ không nhầm thì với Windows Vista đã xuất hiện một chức năng mới trên nền tảng Microsoft. Là Nó được gọi là "Cutouts" và cung cấp khả năng chụp ảnh màn hình đã chờ đợi từ lâu. Bây giờ, chúng ta tiếp tục với cùng một vấn đề: bạn phải bắt đầu tìm kiếm ứng dụng thông qua menu Windows với hậu quả là mất thời gian. Và nếu chúng ta so sánh nó với sự dễ dàng của macOS và các phím tắt của nó, thì nó không có tác dụng gì. Bây giờ, chúng tôi sẽ cố gắng làm cho cuộc sống của bạn đơn giản hơn và đưa các phím tắt cho ứng dụng này.
Trước khi bắt đầu, chúng tôi cảnh báo bạn rằng những gì phím tắt này sẽ làm là khởi chạy ứng dụng và sau đó bạn sẽ phải di chuyển bằng chuột để bắt đầu chụp mới. Nhưng nó sẽ giúp bạn tiết kiệm được các bước tra cứu trước đó. Ngoài ra, hãy nhớ rằng thủ thuật này không truy cập các chế độ chụp khác nhau như trong macOS. Như đã nói, hãy bắt đầu với phần hướng dẫn và hack nhỏ.

Điều đầu tiên chúng tôi sẽ làm là xác định vị trí ứng dụng "Snipping". Nếu bạn làm điều đó từ giao diện UI hiện đại, bạn phải nhập phần của tất cả các ứng dụng và khi bạn tìm thấy nó, hãy nhấp vào nó bằng nút chuột phải. Trong menu thả xuống, hãy chọn "Mở vị trí file". Bằng cách này, nó sẽ hướng chúng ta trực tiếp qua trình duyệt tệp nơi lưu trữ "Phế liệu".
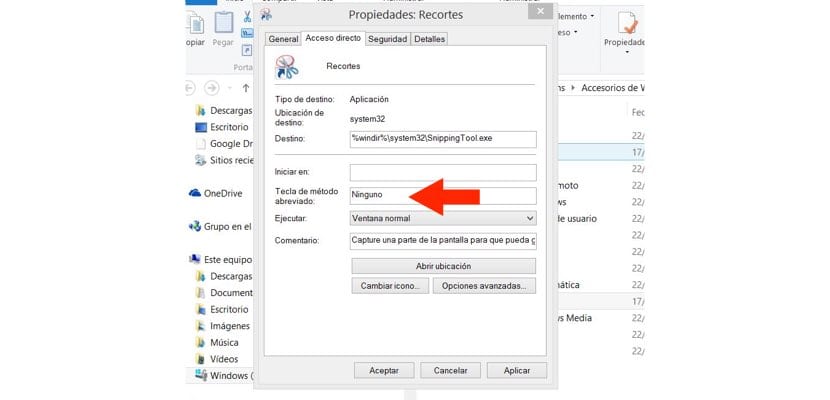
Khi ở trong Windows File Explorer và ứng dụng "Snipping" hiển thị, chúng tôi sẽ nhấp lại vào nó bằng nút chuột phải. Lần này trong menu thả xuống chúng tôi quan tâm đến tùy chọn «Thuộc tính». Chúng tôi sẽ kiểm tra xem một trong các hộp cho biết "Phím tắt". Chọn sự kết hợp hoàn hảo của bạn và nhấp vào "kích hoạt" ở cuối cửa sổ. Sau đó chấp nhận.
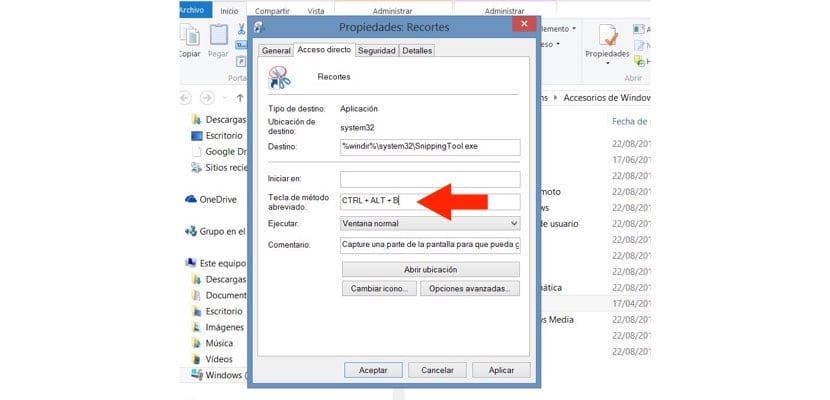
Để phím tắt hoạt động, hãy nhớ rằng bạn phải nhấn các phím cùng một lúc. Ngoài ra, nếu bạn di chuyển trên giao diện UI hiện đạiHãy nhớ rằng ứng dụng này «Cutouts» sẽ không giúp bạn chút nào; bạn sẽ phải dùng đến một phương pháp truyền thống hơn như chụp thông qua phím «Print Screen» hoặc «Prt Scr».