
Bạn có nhớ Messenger năm nào không? Chắc chắn một số dặm bay Bạn không hiểu tôi muốn nói gì khi chỉ sử dụng từ "Messenger", nhưng nhiều năm trước đây có một ứng dụng xuất sắc nhất là MSN của Microsoft. Cũng nhiều năm trước, kể từ thời điểm mà tất cả chúng ta đều có email @hotmail, nhưng nếu miền cụ thể đó không qua đời giống như một trong những miền thay thế của nó, @live, thì đó là bằng cách tiếp tục tận dụng lợi thế của nó. Tất nhiên, nếu bây giờ chúng ta muốn có một tài khoản thư từ Microsoft, chúng tôi phải biết cách tạo tài khoản Outlook.
Tiếp tục với một chút lịch sử, nhiều năm trước, Outlook là công cụ thư, lịch và ghi chú, như thể nó là một chương trình nghị sự, được Microsoft đưa vào kể từ trước khi phát hành Windows 3.11. Một thời gian dài sau đó, sự xuất hiện của Gmail đã khiến nhiều người dùng gác lại các đề xuất của Microsoft và bắt đầu sử dụng Google, vì vậy công ty mà Satya Nadella hiện đang điều hành đã quyết định cung cấp cho họ một bản nâng cấp. Kết quả thì ai cũng biết: Skype thay thế Messenger và Outlook là "hotmail mới". Trong bài viết này, chúng tôi sẽ giải thích những tin tức mà Microsoft đã giới thiệu khi thực hiện những thay đổi mới nhất và quan trọng nhất, bạn sẽ học cách tạo tài khoản trong Outlook miễn phí.
Cách tạo tài khoản trong Outlook miễn phí
Theo logic, khi Hotmail đã biến mất, chúng ta sẽ phải truy cập dịch vụ mới từ một trang web khác. Để tránh nhầm lẫn, tôi sẽ trình bày chi tiết các bước để làm theo tạo tài khoản trong Outlook:
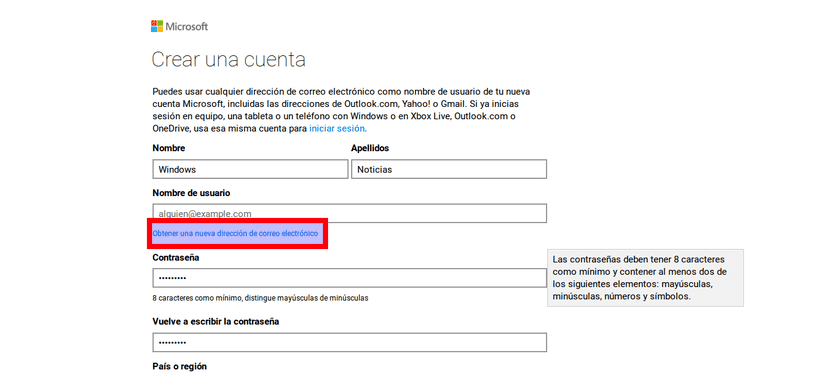
- Chúng tôi nhấp vào LIÊN KẾT NÀY. Là một phương pháp thay thế, trong trường hợp địa chỉ thay đổi, bạn có thể truy cập outlook.com và nhập hộp thư.
- Chúng tôi đặt tên và họ của mình *.
- Bên dưới hộp "Tên người dùng", nhấp vào "Nhận địa chỉ email mới".
- Nếu muốn, chúng tôi thay đổi miền, chúng tôi có thể chọn es (nếu bạn làm điều đó từ Tây Ban Nha), outlook.com o hotmail.com.
- Chúng tôi nhập mật khẩu mà chúng tôi sẽ truy cập vào tài khoản mà chúng tôi sẽ tạo, một lần để cấu hình nó và lần thứ hai để xác nhận nó.
- Chúng tôi cũng giới thiệu quốc gia hoặc khu vực của chúng tôi *, ngày sinh * và giới tính *.
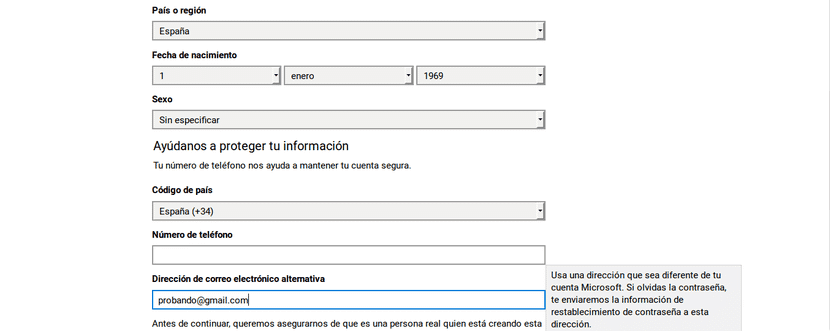
- Chúng tôi cũng sẽ phải định cấu hình một cách để khôi phục mật khẩu của mình. Tôi khuyên bạn nên sử dụng một địa chỉ email thay thế để không cung cấp cho bạn số điện thoại của chúng tôi. Tất nhiên, nếu bạn muốn xóa tài khoản hoặc khôi phục tài khoản do bị mất mật khẩu, bạn sẽ phải sử dụng email hoặc điện thoại thực.
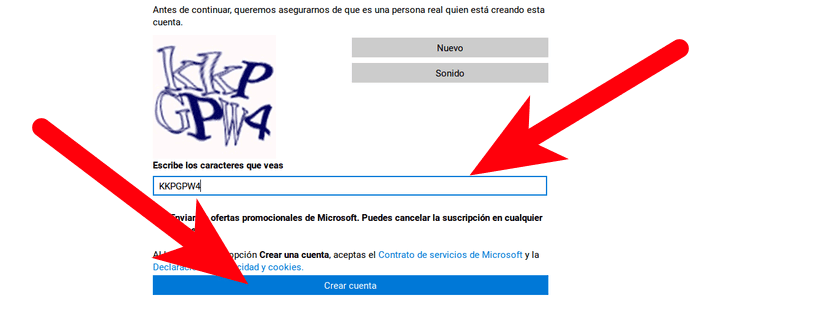
- Bây giờ chúng ta phải xác nhận rằng chúng ta không phải là người máy, vì vậy chúng ta sẽ viết văn bản mà chúng ta thấy trong hình ảnh vào hộp. Chúng tôi có tùy chọn thay đổi nó thành âm thanh nếu cần thiết.
- Chúng tôi có thể cho phép gửi khuyến mại cho chúng tôi, nhưng tôi khuyên bạn KHÔNG nên chọn hộp đó. Tôi luôn nghĩ rằng nếu tôi muốn một thứ gì đó, tôi sẽ lo tìm kiếm nó. Tôi không muốn bất kỳ thư không được yêu cầu nào.
- Chúng tôi nhấp vào «Tạo tài khoản».
- Bây giờ chúng ta nhấp vào hộp bao gồm chín hộp và sau đó nhấp vào Outlook.

- Cuối cùng, chúng tôi chỉ ra ngôn ngữ của chúng tôi, múi giờ của chúng tôi và nhấp vào "Lưu".
(*) Không nhất thiết phải đưa dữ liệu thực.
Như bạn có thể thấy và đó là lý do tại sao tôi đặt tên cho Gmail trước đây, Giao diện Outlook đã được cải thiện rất nhiều so với Hotmail cũ và nó rất trực quan. Ở phía bên trái, chúng ta có các thư mục Hộp thư đến, Thư rác (thậm chí có tùy chọn hủy đăng ký mà các ứng dụng email khác không có), Thư nháp, Mục đã gửi và Mục đã xóa, cũng như Danh bạ Skype. Nếu chúng ta muốn tạo một thư mục, chúng ta di chuột đến dòng chữ "Folders", chúng ta bấm vào biểu tượng dấu cộng xuất hiện (+) và chúng ta đặt tên vào ô sẽ xuất hiện bên dưới các thư mục hiện có. Từ "Mới", chúng tôi có thể tạo một email hoặc nếu chúng tôi nhấp vào mũi tên nhỏ, một sự kiện lịch.
Menu tùy chọn Outlook
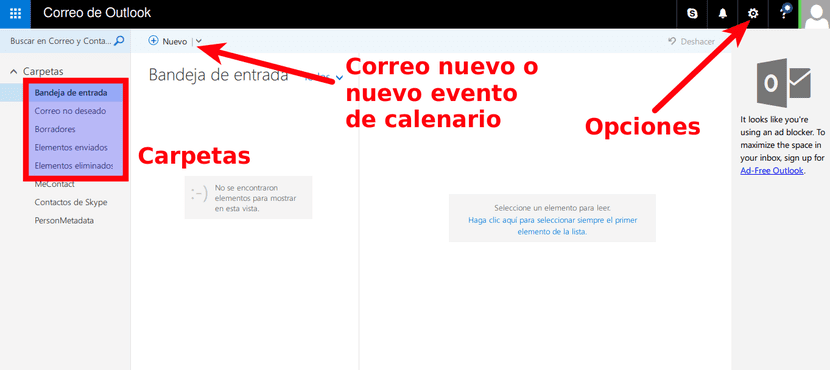
Từ menu tùy chọn Outlok, chúng tôi có sẵn:
- Cập nhật, để cập nhật các tin nhắn.
- Trả lời tự động. Tại thời điểm viết bài này, nó đã ngừng hoạt động, nhưng nó sẽ phục vụ cho việc trả lời email cho chúng tôi (tôi không thích điều này chút nào).
- Cấu hình Nó sẽ giúp chúng tôi định cấu hình cách chúng tôi muốn xem hộp thư đến.
- Quản lý plugin, để quản lý một số dịch vụ của Microsoft.
- Định cấu hình ngoại tuyến, để có thể sử dụng thiết bị khi chúng ta không kết nối internet.
- Thay đổi chủ đề, Tôi nghĩ điều này là rõ ràng. Đó là thay đổi chủ đề của hộp thư đến và các dịch vụ khác của chúng tôi.
- tùy chọn, để xem tất cả các tùy chọn cho Outlook và các dịch vụ khác của Microsoft. Không có gì liên quan đến tài khoản Microsoft được định cấu hình từ đây.
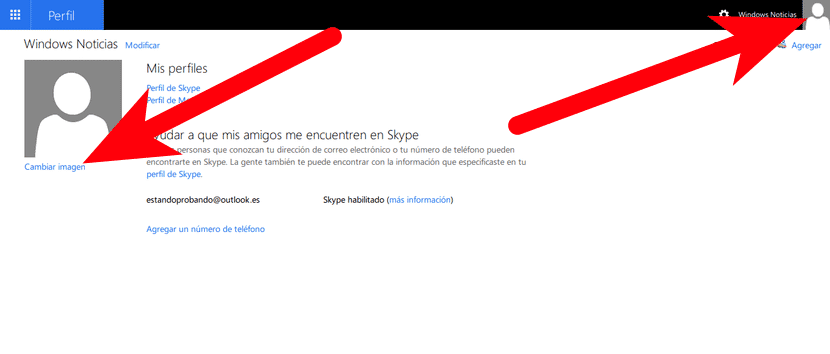
Nếu những gì chúng ta muốn là thay đổi hình ảnh của hồ sơ của mình, chúng ta sẽ phải nhấp vào biểu tượng ở trên cùng bên phải, chọn «Chỉnh sửa hồ sơ» và sau đó nhấp vào Thay đổi hình ảnh, từ đó chúng ta có thể chọn ảnh của mình và tải nó lên.
Cách xóa tài khoản Outlook
Nếu, vì bất kỳ lý do gì, bạn quyết định rằng bạn không muốn sử dụng tài khoản Outlook của mình nữa, bạn sẽ phải đóng toàn bộ tài khoản, vì vậy bây giờ chúng tôi sẽ không thể truy cập bất kỳ dịch vụ nào của Microsoft từ tài khoản đó. Nếu đó là những gì bạn muốn, bạn sẽ phải làm theo các bước sau.
- Hãy đi đến liên kết cho Đóng tài khoản.
- Nếu chúng tôi được yêu cầu đăng nhập hoặc xác minh tài khoản của mình, chúng tôi sẽ làm theo hướng dẫn.
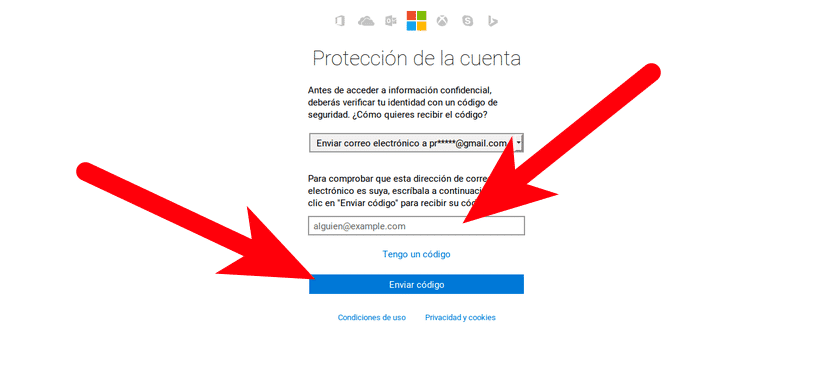
- Anh ấy sẽ yêu cầu chúng tôi chứng minh rằng chúng tôi là chúng tôi. Nếu chúng tôi đặt một email, chúng tôi phải cho biết chúng tôi cấu hình email phụ nào. Nếu đó là điện thoại, chúng tôi sẽ cho bạn biết và họ sẽ gửi mã cho chúng tôi qua điện thoại.
- Bước tiếp theo sẽ là kiểm tra những gì họ đã gửi cho chúng tôi và nhập mã (mà tôi không thể thực hiện được vì tài khoản email mà tôi đã định cấu hình cho hướng dẫn này là sai. Những thứ "từ trực tiếp".).
- Trong danh sách thả xuống "Chọn lý do", chúng tôi chọn lý do tại sao chúng tôi muốn đóng tài khoản. Nếu không muốn mất thời gian, chúng ta có thể chọn ngẫu nhiên.
- Cuối cùng, nó sẽ đưa chúng ta đến một cửa sổ mới, trong đó chúng ta sẽ phải xác nhận rằng chúng ta muốn xóa tài khoản của mình bằng cách nhấp vào "Đánh dấu tài khoản để đóng".
Bạn có bất kỳ câu hỏi nào về cách tạo tài khoản Outlook?

tôi yêu âm nhạc