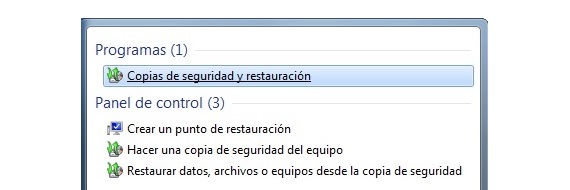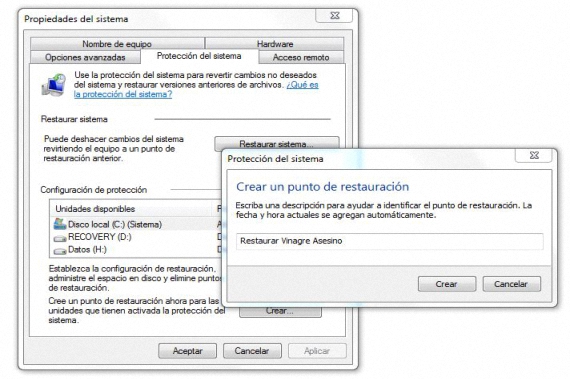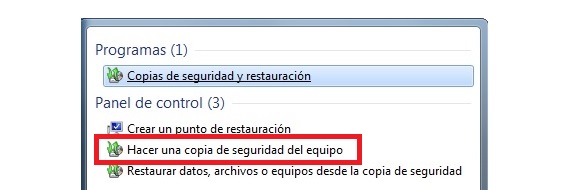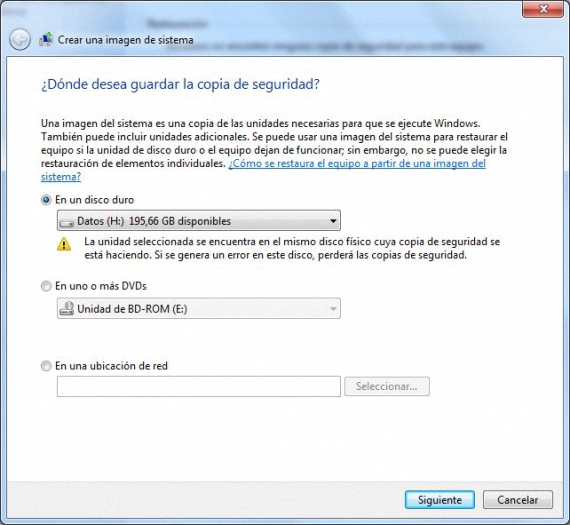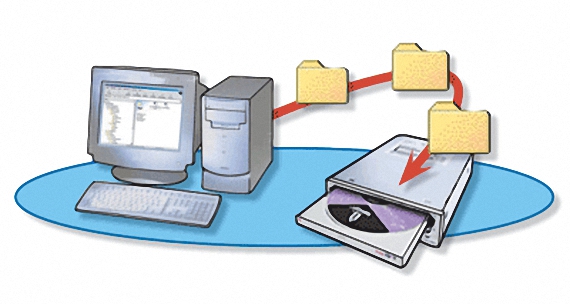
Hiện tại, có một số lượng lớn các lựa chọn thay thế mà chúng tôi có thể sử dụng khi nói đến thực hiện sao lưu trong Windows, bao gồm các bước khá đơn giản để thực hiện cho những bước khác phức tạp hơn một chút; Có thể nói rằng cái sau là những lý tưởng và những lý tưởng mà chúng ta nên thực hiện bất cứ lúc nào, vì nó có phần phức tạp hơn, chúng mang lại cho chúng ta khả năng có thể phục hồi trạng thái của thiết bị của chúng tôi một cách tối ưu và không bị mất thông tin quan trọng.
Để minh họa rõ hơn một chút những gì chúng tôi đã đề cập ở trên, nếu tại một thời điểm nào đó máy tính Windows của chúng tôi gặp sự cố, chúng tôi chắc chắn sẽ phải cài đặt lại hệ điều hành và sau đó là tất cả các ứng dụng mà chúng tôi đã làm việc trong một khoảng thời gian dài. Không cần phải thực hiện một nhiệm vụ gian khổ (và khó chịu) có thể khiến chúng tôi mất 2 hoặc 3 ngày làm việc, trong bài Đánh giá này, chúng tôi sẽ đề cập đến cách thực hiện sao lưu trong Windows để không một ứng dụng nào mà chúng tôi đã làm việc, các tệp quan trọng được lưu trữ trên ổ cứng hệ thống của chúng tôi và một số yếu tố khác, sẽ biến mất khi hệ điều hành này bị sập.
Thay thế đầu tiên cho sao lưu trong Windows
Như một giải pháp thay thế đầu tiên mà chúng tôi có thể đề xuất để thực hiện sao lưu trong Windows, có "điểm khôi phục hệ thống" nổi tiếng; Chúng tôi đã làm việc với giải pháp thay thế này từ các phiên bản Windows XP trở đi, nơi chúng tôi chỉ nên:
- Nhấp vào nút Start Menu.
- Gõ vào không gian tìm kiếm "điểm khôi phục".
- Từ kết quả chọn «Tạo điểm khôi phục».
- Từ cửa sổ mới, nhấp vào «tạo».
- Trong không gian trống của cửa sổ nổi mới, hãy nhập tên xác định điểm khôi phục này.
Đây là những khái niệm cơ bản mà chúng ta nên áp dụng khi nói đến để thực hiện sao lưu trên Windows dựa trên khôi phục hệ thống tại một điểm trước đó. Tên nên được đặt trong khoảng trống mà chúng tôi đã đề cập, cũng có thể là ngày chúng tôi tạo ra "Điểm khôi phục" này.
Thay thế sao lưu lý tưởng và tối ưu trong Windows
Nhưng chắc chắn rằng giải pháp thay thế tốt nhất mà chúng tôi nên triển khai khi tạo sao lưu trong Windows Nó là cái mà người dùng nên tạo một hình ảnh của toàn bộ đĩa cứng của hệ thống; Để đạt được điều này, chúng ta chỉ nên làm theo các bước tuần tự sau:
- Nhấp vào nút Start Menu của Windows.
- Trong không gian tìm kiếm, viết «sao lưu".
- Từ các kết quả, hãy chọn một câu có nội dung "Tạo bản sao lưu của máy tính".
- Từ các tùy chọn được hiển thị trong thanh bên trái, hãy chọn "Tạo hình ảnh hệ thống".
- Chọn bất kỳ tùy chọn nào trong số 3 tùy chọn được đề xuất trong cửa sổ mới.
3 tùy chọn này đề cập đến khả năng thực hiện sao lưu trong Windows sử dụng ổ cứng, đĩa DVD và cả trong môi trường mạng. Nếu chúng ta sử dụng ổ cứng, nó cũng có thể là một phân vùng lớn được cài đặt trên máy tính. Thay vào đó, nếu chúng tôi chọn tùy chọn của môi trường mạng, chúng tôi sẽ chỉ cần chọn đĩa cứng của phương tiện đã nói để có thể thực hiện sao lưu.
Tùy chọn ít được chỉ định nhất để thực hiện những sao lưu trong Windows Theo phương pháp được đề xuất, đó là phương pháp mà đĩa DVD được đề cập, vì điều này sẽ đòi hỏi một số lượng lớn chúng, do đó, một quá trình quá dài và tốn công sức có thể không bao giờ kết thúc.
Phương án thứ 2 này mà chúng tôi đã đề cập là lý tưởng và cũng là tối ưu nhất để thực hiện sao lưu trong Windows 7 trở đi, vì ảnh đĩa sẽ được tạo trong bất kỳ môi trường nào (như chúng tôi đã chọn) sẽ có từng ứng dụng chúng tôi đã làm việc được đăng ký. Nếu 2 hoặc 3 ngày cài đặt hệ điều hành và các ứng dụng công việc tương ứng là một trong những tác vụ nặng nề nhất phải thực hiện, thì phương pháp mà chúng tôi đã chỉ định là tùy chọn thứ hai có thể mất khoảng 3 giờ, xem xét một số lượng lớn các ứng dụng và đa dạng tài liệu mà có lẽ, có thể bao gồm khoảng 150 GB.
Đừng quên chọn tùy chọn bổ sung mà Windows cung cấp cho bạn khi khôi phục hình ảnh đĩa này mà chúng tôi đã sử dụng làm bản sao lưu, nơi bạn sẽ phải tạo đĩa CD-ROM với các tệp cần thiết sẽ gọi hình ảnh mà chúng tôi đã tạo trước đó. để được khôi phục hoàn toàn.
Thêm thông tin - Sao lưu Cobian - Tạo bản sao lưu các tệp quan trọng của bạn